五、贝赛尔曲线工具的设计示例
下面我们用“贝赛尔”曲线工具来制作一个成形的实例,只有亲手制作才更能理解它的功能。
设计工具我们选择Fireworks。首先需要选择一幅图片,我选了这样一幅建筑图片。

我们的目的是在这幅图片的基础上进行构图,这些建筑物本来是具有相当现代的风格,而通过画笔工具的处理之后,它将变成为一幢幢卡通般的房子。这对于完全没有绘画基础的朋友来说,想画房子简直难上加难,但是现在有了画笔工具这一切来的轻松自如。
第一步:描摹。选择钢笔工具开始对这张图片描绘轮廓,为了便于我们描摹,最好是将图片的透明度降低一点。

在绘制过程中因为整张图画面较为复杂,因此不要大幅度的弯转曲线,这样我们不好勾勒下一笔。对于轮廓的选择,你可以根据你希望的效果来定,并不一定要把原图中的每一个部分都勾出来,否则会非常花时间,也没有必要。我们勾图的时候,最好把显示比例放大一些,这样可以描出细微的线条。

当你按照你的要求勾完轮廓之后,你可以将一些不完善的锚点调整一下,然后选中这些线条,在“Stroke”面板里“Pencil”工具下选择“1-Pixel Soft”使轮廓线条十分柔和,得到较好的勾勒效果。
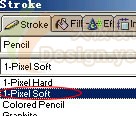
第二步:成图。我们刚才勾勒出的所有线条都合并在一起了,然后将底图删掉。

有了轮廓,这就是我们卡通房屋的“地基”。在“编辑”菜单下选择“全选”或是按Ctrl+A全选场景中元素。

再按下Ctrl+Shift+Alt+Z将它们转换成位图。
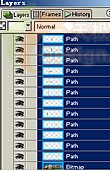
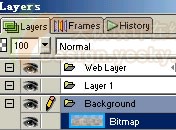
Layer面板的全选状态 Layer面板合并成位图状态
第三步:填色。按照您自己的意愿填充些颜色就可以了。有一些比较细致的部分填充颜色不能完成,那么这一部分我们可以通过放大场景,利用笔刷工具来完成对有缺陷部位的填补。其间还有些不完美的地方,还可以用其它工具来帮忙。我所完成的最终的效果。

怎么样?最终的成品是不是感觉有点神奇,你也许从来没有想过自己也能制作出这样一幅可爱的卡通图片,当然你并不是仅仅描摹建筑物,画卡通人物也很不错的。这只是一个简单的例子,通过使用“贝赛尔”画线线条,你完全能够自己随意的绘制图形。
对于刚刚开始学设计的朋友们来说,心里很迫切的想尽快掌握其各种技巧,设计出精美的作品来。此时,你可能会因为不了解“贝赛尔”工具,认为要掌握这个东西一定非常困难。但是对于那些已经是设计师的朋友来说,它所带来的方便不言而喻!“贝赛尔”在我们进行设计时用处之广泛,每一位设计师在使用各种图形软件的时候,都要频繁的用到它。本文结合了几种常用的绘图软件,详细的介绍了“贝赛尔”的基本使用方法,是初学者很快能上手。当然每一门技术都有它深奥不易完全掌握的地方,我们在学会它的基本使用功能之后,更多的是要不断的运用,发挥你自身的创造能力,在实践过程中总结出更多的技巧,将它巧妙的运用在你的设计作品里,为你成功的设计当好助手。

↓↓↓
【白嫖福利 | 限时领取】
摹客超级版会员(价值1250元)解锁摹客协作、摹客RP、摹客DT所有功能。
公众号主页发送 “激活” 免费获取 激活码
↓↓↓
公众号主页发送 “字体” 获取 全套可商用字体包...
↓↓↓
公众号主页发送 “vi” 获取 500个著名品牌vi设计手册...





















