春节很快就要到了,节日期间每家每户都会准备一些糖果,来招待上门拜年的朋友,下面我们用Photoshop来打造一颗甜蜜的节日水果糖,虽然不能吃,可看看也很香甜呢!

制作工具:Photoshop CS,其他版本步骤类似。
制作过程:
1、新建一个宽度为1200像素,高度为33像素,分辨率为350像素的透明文件。选择工具箱中的“矩形选框工具”,在属性栏的下拉列表框中选择“固定大小”,设置宽度为1200,高度为3像素,在图像窗口的底部单击,创建选区后填充黑色,效果如图01所示。

2、执行菜单栏中的“编辑”“定义图案”命令,将直线定义为图案。
3、新建一个文件。新建图层1,执行菜单栏中的“编辑”“填充”命令,设置填充对话框效果如图02所示,

选择刚才定义的图案,画面效果如图03所示。
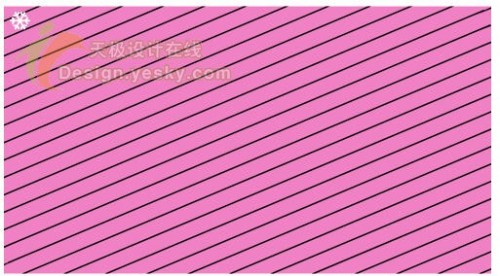
4、选择图层1,按Ctrl+T键添加自由变形框,适当旋转条纹角度,效果如图04所示。
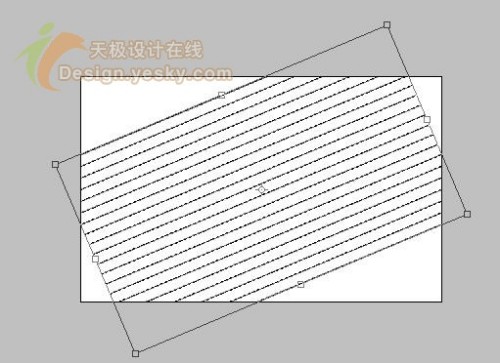
复制图层1,讲空白部分弥补,效果如图05所示,并将图层1和图层1副本合并。
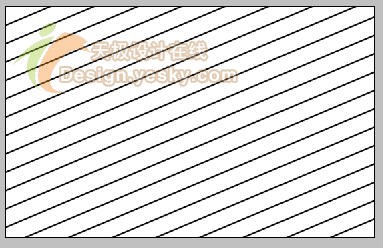
5、选择工具箱中的“裁切工具”,沿图像窗口的边缘创建裁切框,然后按Enter键,裁掉条纹超出的部分。
6、新建图层2,选择工具箱中的“矩形选框工具”,在属性栏的下拉列表框中选择“固定大小”,设置宽度为1000,高度为550像素,在图像窗口单击,创建选区后填充如图所示的颜色,效果如图06所示。

将图层2拖拽到图层1的下层,如图07所示。

7、设置图层2的不透明度为50%,载入图层2的图像选区,然后反选选区,选择图层1按Delete键将多余的部分删除,效果如图08所示。
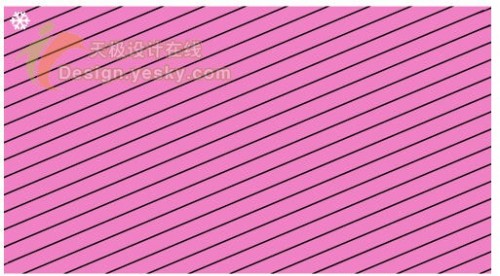

↓↓↓
【白嫖福利 | 限时领取】
摹客超级版会员(价值1250元)解锁摹客协作、摹客RP、摹客DT所有功能。
公众号主页发送 “激活” 免费获取 激活码
↓↓↓
公众号主页发送 “字体” 获取 全套可商用字体包...
↓↓↓
公众号主页发送 “vi” 获取 500个著名品牌vi设计手册...





















