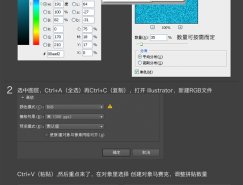5.用钢笔工具中的形状图层工具,画出抽象的树和山,这里可自由发挥。

6.建立一个新图层,用椭圆选区工具按住SHIFT拖动出一个正圆选区,然后用和下图相类似的颜色填充再用CTRL+J将此图层复制一个用高斯模糊命令进行模糊一下,数值为72.(滤镜-模糊-高斯模糊) 
7.最后用画笔工具,这里选用画笔工具中的枫叶形状,笔刷大小照以下设置进行编辑。
好了在来看下最终结果吧。

扫码关注公众号 获取更多设计资源...
↓↓↓
【白嫖福利 | 限时领取】
摹客超级版会员(价值1250元)解锁摹客协作、摹客RP、摹客DT所有功能。
公众号主页发送 “激活” 免费获取 激活码
↓↓↓
公众号主页发送 “字体” 获取 全套可商用字体包...
↓↓↓
公众号主页发送 “vi” 获取 500个著名品牌vi设计手册...
↓↓↓
【白嫖福利 | 限时领取】
摹客超级版会员(价值1250元)解锁摹客协作、摹客RP、摹客DT所有功能。
公众号主页发送 “激活” 免费获取 激活码
↓↓↓
公众号主页发送 “字体” 获取 全套可商用字体包...
↓↓↓
公众号主页发送 “vi” 获取 500个著名品牌vi设计手册...
标签:矢量