本实例主要运用了笔刷、扭曲/波浪滤镜、自由变形等工具,制作的时候一定要注意色彩的协调。
今天我们用photoshop来模拟制作飞溅的水珠。
本实例主要运用了笔刷、扭曲/波浪滤镜、自由变形等工具。
最后效果请看下图:水罐和杯子是现成的背景图片,飞溅的水珠是我们做好后添加合成进去的。所以制作的时候一定要注意色彩的协调。
一、新建一个100x100像素图像文件,背景为蓝色,注意参考一下合成图片的色彩;
二、新建透明图层2,我们的操作主要是在图层2中进行,图层1是为了操作方便而设立的;
今天我们用photoshop来模拟制作飞溅的水珠。
本实例主要运用了笔刷、扭曲/波浪滤镜、自由变形等工具。
最后效果请看下图:水罐和杯子是现成的背景图片,飞溅的水珠是我们做好后添加合成进去的。所以制作的时候一定要注意色彩的协调。

一、新建一个100x100像素图像文件,背景为蓝色,注意参考一下合成图片的色彩;
二、新建透明图层2,我们的操作主要是在图层2中进行,图层1是为了操作方便而设立的;
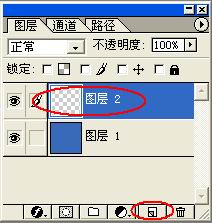
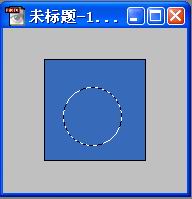



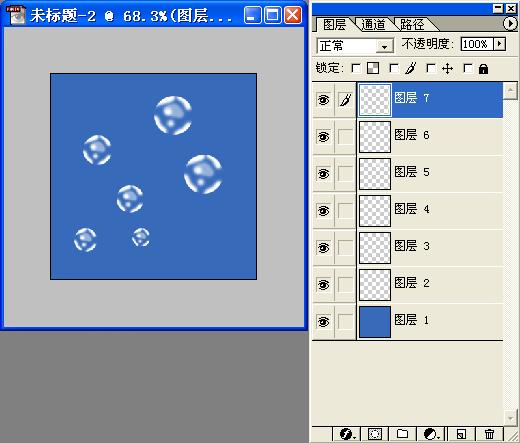
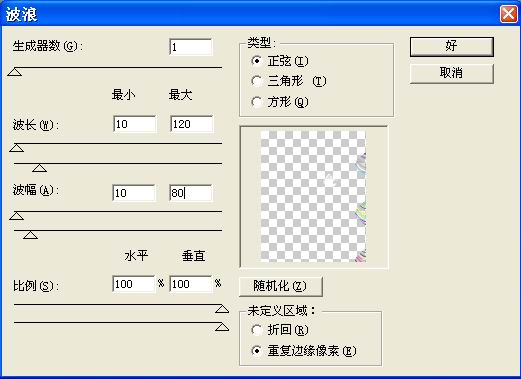
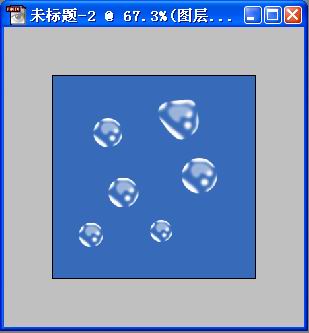

扫码关注公众号 获取更多设计资源...
↓↓↓
【白嫖福利 | 限时领取】
摹客超级版会员(价值1250元)解锁摹客协作、摹客RP、摹客DT所有功能。
公众号主页发送 “激活” 免费获取 激活码
↓↓↓
公众号主页发送 “字体” 获取 全套可商用字体包...
↓↓↓
公众号主页发送 “vi” 获取 500个著名品牌vi设计手册...
↓↓↓
【白嫖福利 | 限时领取】
摹客超级版会员(价值1250元)解锁摹客协作、摹客RP、摹客DT所有功能。
公众号主页发送 “激活” 免费获取 激活码
↓↓↓
公众号主页发送 “字体” 获取 全套可商用字体包...
↓↓↓
公众号主页发送 “vi” 获取 500个著名品牌vi设计手册...
标签:飞溅的水珠





















