
6、切换到路径面板,选中刚才绘制的路径,保存路径,命名为路径2。回到图层面板,选择图层2。在回到路径面板,选中“路径2”并填充路径。再回到图层面板,按住Ctrl键不放,单击图层2,载入选区。
7、设置前景色的RGB分别为224、224、224的浅灰色,填充选区,取消选区。复制图层2,得到图层2副本,调整图层到如图06所示的位置。

8、改变图层2副本的颜色,按住Ctrl键不放,单击图层2,使之变为选区,设置前景色的RGB分别为245、245、245的浅灰,填充选区,取消选区,效果如图07所示。
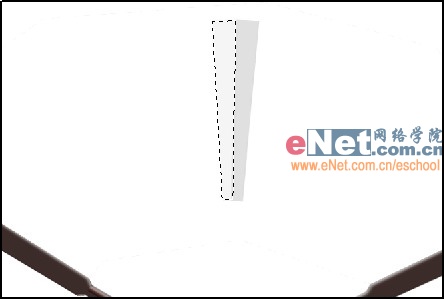
9、在图层面板中选择图层2副本图层,单击图层面板右上角的箭头,选择“向下合并”选项,合并图层2和图层2副本,生成新图层“图层2”。复制图层2,调整到如图08所示的位置,再接着调整扇面的位置,效果如图09所示。

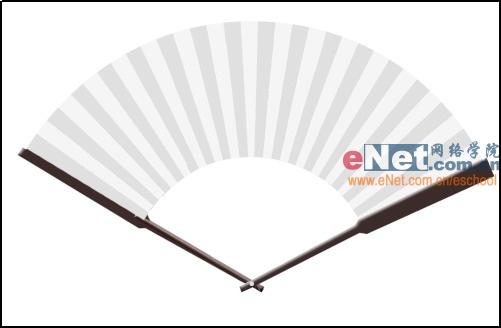

扫码关注公众号 获取更多设计资源...
↓↓↓
【白嫖福利 | 限时领取】
摹客超级版会员(价值1250元)解锁摹客协作、摹客RP、摹客DT所有功能。
公众号主页发送 “激活” 免费获取 激活码
↓↓↓
公众号主页发送 “字体” 获取 全套可商用字体包...
↓↓↓
公众号主页发送 “vi” 获取 500个著名品牌vi设计手册...
↓↓↓
【白嫖福利 | 限时领取】
摹客超级版会员(价值1250元)解锁摹客协作、摹客RP、摹客DT所有功能。
公众号主页发送 “激活” 免费获取 激活码
↓↓↓
公众号主页发送 “字体” 获取 全套可商用字体包...
↓↓↓
公众号主页发送 “vi” 获取 500个著名品牌vi设计手册...
标签:王伟光





















