下面绘制投影部分。
在背景层上新建图层,命名为“投影”。用“多边形套索工具”绘制如图2.1-13所示选区。

图2.1-13用“多边形套索工具”绘制的选区
按下键盘上的Ctrl+D组合键,或执行菜单栏上的“选择→羽化”命令,打开“羽化选区”对话框,将选区羽化5个像素,如图2.1-14所示。

图2.1-14“羽化选区”对话框
设置前景色为“深灰色”(色彩相近即可),按下键盘上的Alt+BackSpace组合键,在选区内填充前景色,如图2.1-15所示。
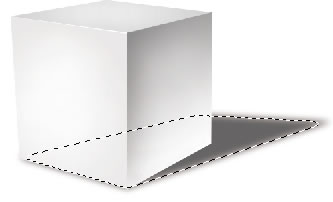
图2.1-15选区内填充前景色
最后,取消选区,用笔触“硬度”较低的、“主直径”较大的(“硬度”和“主直径”的设置方法是,右击文档窗口,在弹出的调板中调整,如图2.1-16所示。)较低的“橡皮擦工具”(快捷键 E)将“投影”的相应部分擦淡,立方体的绘制就完成了,如图2.1-17所示。

图2.1-16“橡皮擦工具”的笔触设置调板

图2.1-17立方体绘制完成
补充一点,我们可以在绘制过程中留一个缝隙,露出背景的白色,做出倒棱的效果,如图2.1-18所示。

图2.1-18立方体的倒棱效果

↓↓↓
【白嫖福利 | 限时领取】
摹客超级版会员(价值1250元)解锁摹客协作、摹客RP、摹客DT所有功能。
公众号主页发送 “激活” 免费获取 激活码
↓↓↓
公众号主页发送 “字体” 获取 全套可商用字体包...
↓↓↓
公众号主页发送 “vi” 获取 500个著名品牌vi设计手册...






















