执行菜单栏上的“滤镜→液化”命令,或按下键盘上的Shift+Ctrl+X组合键打开液化命令窗口,选择“膨胀工具”(在该窗口中的快捷键为B),按图5.3-23所示方式设置“工具选项”。
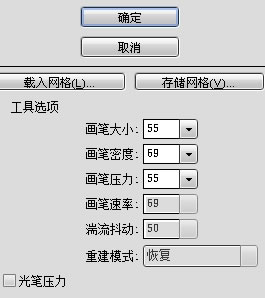
图5.3-23 设置液化“工具选项”
用“膨胀工具”修改图形,使部分“凸起”形状放大,如图5.3-24所示。
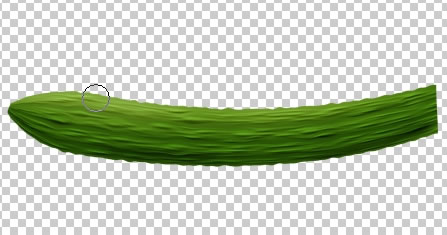
图5.3-24 用液化工具修改图形
新建图层,命名为“尾部”。选择“钢笔工具”(快捷键P),在“选项栏”中设置“钢笔工具”的绘制方式为“路径”,绘制尾部形状的路径,如图5.3-25所示。
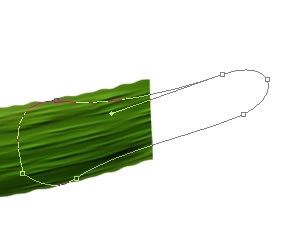
图5.3-25 用“钢笔工具”绘制黄瓜尾部形状的路径
在图层调板上选择“主体”层,用主直径较大、硬度较低的“橡皮擦工具”(快捷键E)修改主体形状,如图5.3-26所示。
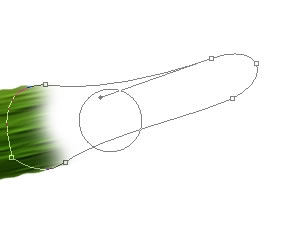
图5.3-26 用“橡皮擦工具”修改主体形状
在图层调板上选择“尾部”层,选择任意路径工具,右击文档窗口,在快捷菜单中选择“建立选区”命令,按图5.3-27所示设置。
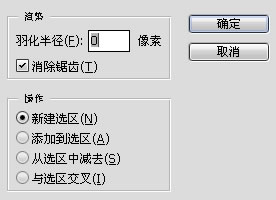
图5.3-27 设置“建立选区”命令
用RGB值分别为40、84、5的绿色填充选区,如图5.3-28所示。
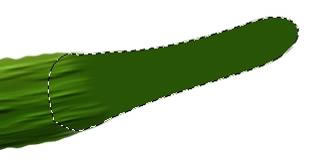
图5.3-28 用绿色填充选区
取消选区,用“加深/减淡工具”(快捷键O)大致修改图形,如图5.3-29所示。

图5.3-29 用“加深/减淡工具”修改图形
新建图层,用“矩形选框工具”创建一个矩形选区,填充明度较暗的绿色(颜色接近即可),如图5.3-30所示。
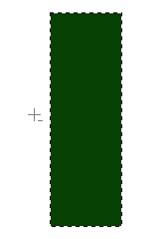
图5.3-30 矩形选区填充绿色
执行菜单栏上的“滤镜→渲染→纤维”命令,设置参见图5.3-31所示。
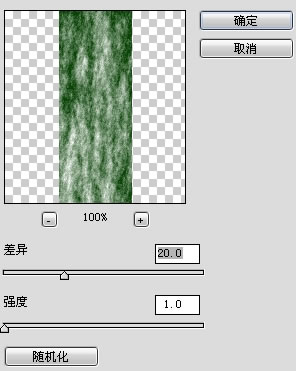
图5.3-31 “纤维”滤镜的设置

↓↓↓
【白嫖福利 | 限时领取】
摹客超级版会员(价值1250元)解锁摹客协作、摹客RP、摹客DT所有功能。
公众号主页发送 “激活” 免费获取 激活码
↓↓↓
公众号主页发送 “字体” 获取 全套可商用字体包...
↓↓↓
公众号主页发送 “vi” 获取 500个著名品牌vi设计手册...





























