11、选择图层1,在图层面板底部单击“创建新的填充或调整图层”按钮,在弹出的菜单中执行“亮度/对比度”命令,在弹出的对话框中设置参数如图16所示,单击确定,效果如图17所示。


12、在图层面板底部单击“创建新的填充或调整图层”按钮,在弹出的菜单中执行“曲线”命令,在弹出的对话框中设置参数如图18所示,效果如图19所示。


13、选择图层1,在图层面板底部单击“创建新的填充或调整图层”按钮,在弹出的菜单中执行“曲线”命令,在弹出的对话框中设置参数如图20所示,效果如图21所示,图层面板如图22所示。


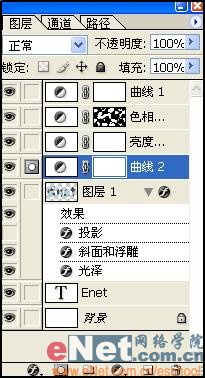
14、选择图层1,执行菜单栏中的“滤镜”“艺术效果”“塑料包装”命令,在弹出的对话框中设置参数如图23所示,图像效果如图24所示
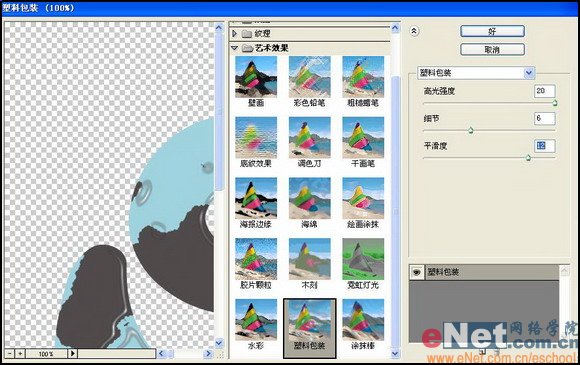

15、为文字添加背景,最终效果如图25所示。


扫码关注公众号 获取更多设计资源...
↓↓↓
【白嫖福利 | 限时领取】
摹客超级版会员(价值1250元)解锁摹客协作、摹客RP、摹客DT所有功能。
公众号主页发送 “激活” 免费获取 激活码
↓↓↓
公众号主页发送 “字体” 获取 全套可商用字体包...
↓↓↓
公众号主页发送 “vi” 获取 500个著名品牌vi设计手册...
↓↓↓
【白嫖福利 | 限时领取】
摹客超级版会员(价值1250元)解锁摹客协作、摹客RP、摹客DT所有功能。
公众号主页发送 “激活” 免费获取 激活码
↓↓↓
公众号主页发送 “字体” 获取 全套可商用字体包...
↓↓↓
公众号主页发送 “vi” 获取 500个著名品牌vi设计手册...
标签:





















