先看一下抠出来的最终效果。

对墨的图片思考
言归正传,我们先看图片。 这样的图片其实很容易处理,不过要处理得有层次,那还是有一点小难度。拿到图片感觉拍摄的质量不够好,感觉ISO有点高,噪点多了些。

那就先看看通道好了,依次查看通道,发现绿色通道还不错。
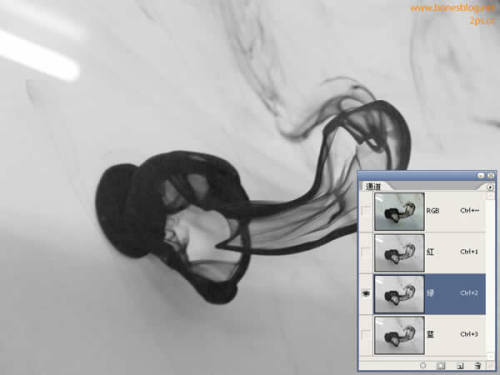
那就先复制一个绿色的通道
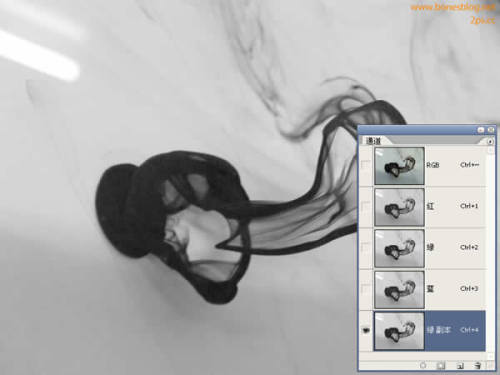
在通道调板中的绿色通道上,执行“全选”命令,在执行“拷贝”命令将在通道中显示回RGB通道

对墨图片的调整
取消选区后,在图层调板中执行“粘帖”命令,将绿色通道的内容作为新图层贴入
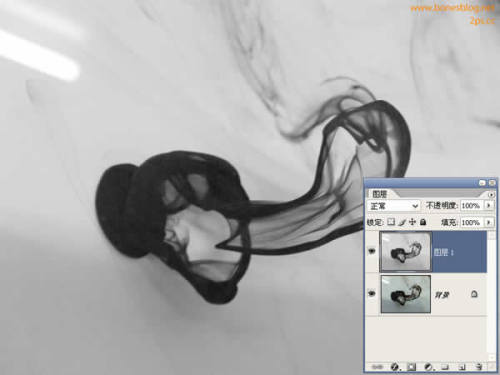
再做一个“渐变映射”的调整图层,用的还是黑到白色的渐变,目的是为了让效果更强烈点,当然用色阶什么的也是可以。

执行Ctrl+Shift+Alt+E,这是“盖印”命令的快捷键,是将所见到的图层都合并到新的图层中,(这个命令蛮好用的,要记住哦~~~)并在盖印后的图层下方建立一个空白的图层,并填充成白色,其他图层都隐藏。(我不合并的目的就是要给后面的工作留有余地,毕竟谁也不知道图像调整后变成什么样。)
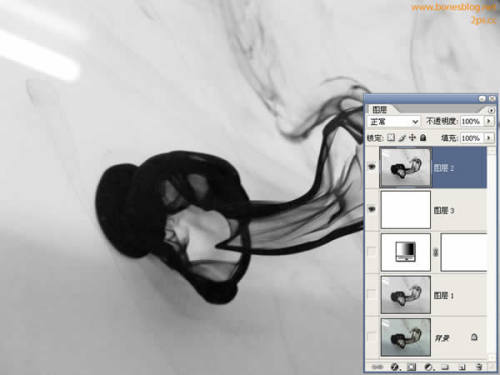
我们打开图层2的混合选项,在图层样式对话框中,调整“混合颜色带”
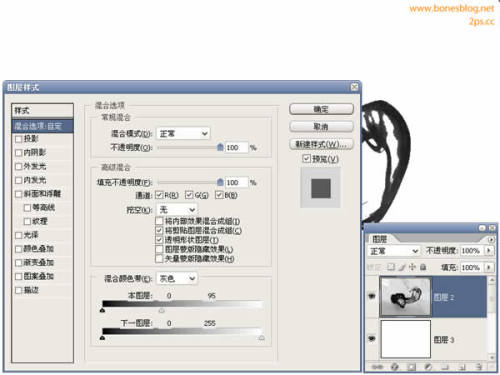

↓↓↓
【白嫖福利 | 限时领取】
摹客超级版会员(价值1250元)解锁摹客协作、摹客RP、摹客DT所有功能。
公众号主页发送 “激活” 免费获取 激活码
↓↓↓
公众号主页发送 “字体” 获取 全套可商用字体包...
↓↓↓
公众号主页发送 “vi” 获取 500个著名品牌vi设计手册...




























