9.再把素材里糖果的图按自已喜欢的方式放到合适的地方,要怎么放,看自已喜欢,我放成如下了

10.接下来制作写贺语的信纸。用圆角矩形工具在右边画

11.然后按右键-建立选区,然后把当前的图层删掉,删掉当前图层后,选区仍在的。然后按编辑-描边,我描了5个相素白色的边

12.用同样的方法在那个圆角矩形里面画个小一点的。然后填充白色。再在两个圆角矩形中间的位置填充红色

13.为了让它看起来更立体,按图层样式的斜面和浮雕,投影也选上。再把它移了一下位置

14.信纸红色的边看起来有点单调,新建图层用多边形工具在适合的地方选择,然后填充绿色

15.再把素材的的铃铛拉上来

16.最后把前景色调成白色,结合画笔工具,再结合不透明度和画笔的大小画下雪的样子。然后在细节的部份做适当的补充和调整

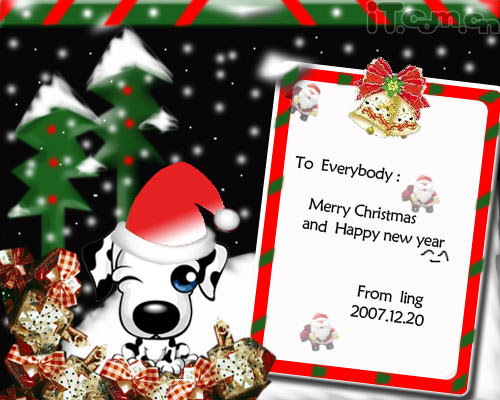

扫码关注公众号 获取更多设计资源...
↓↓↓
【白嫖福利 | 限时领取】
摹客超级版会员(价值1250元)解锁摹客协作、摹客RP、摹客DT所有功能。
公众号主页发送 “激活” 免费获取 激活码
↓↓↓
公众号主页发送 “字体” 获取 全套可商用字体包...
↓↓↓
公众号主页发送 “vi” 获取 500个著名品牌vi设计手册...
↓↓↓
【白嫖福利 | 限时领取】
摹客超级版会员(价值1250元)解锁摹客协作、摹客RP、摹客DT所有功能。
公众号主页发送 “激活” 免费获取 激活码
↓↓↓
公众号主页发送 “字体” 获取 全套可商用字体包...
↓↓↓
公众号主页发送 “vi” 获取 500个著名品牌vi设计手册...
标签:圣诞贺卡教程





















