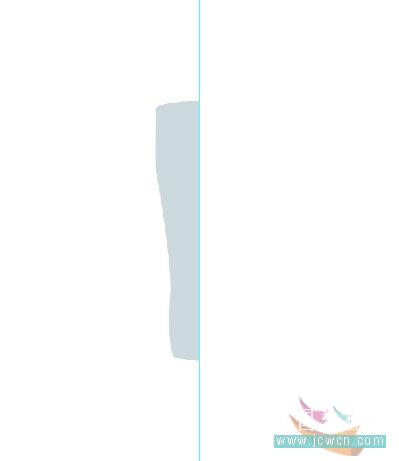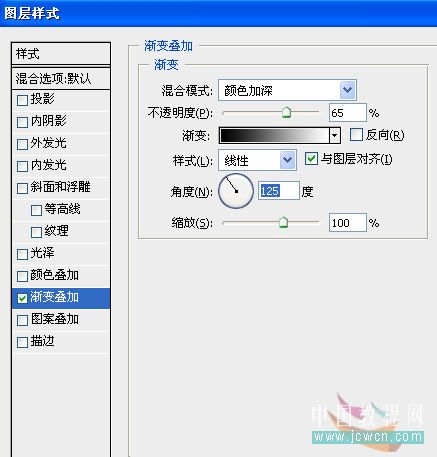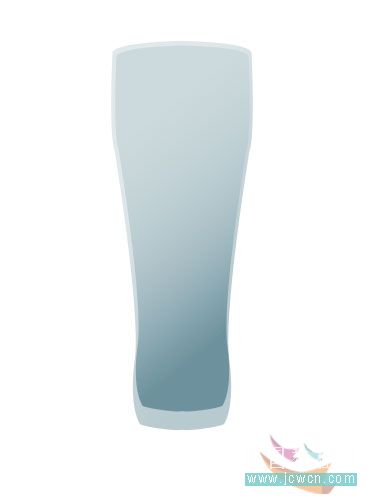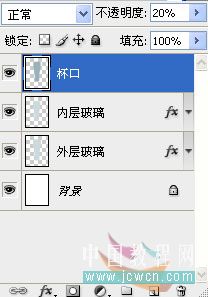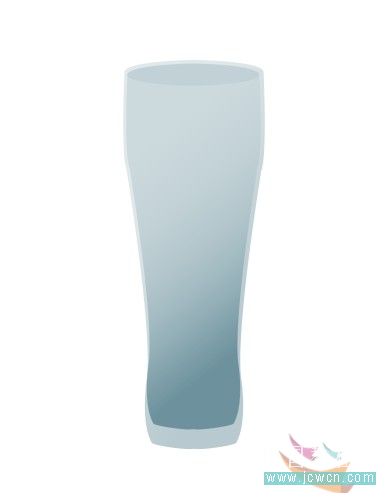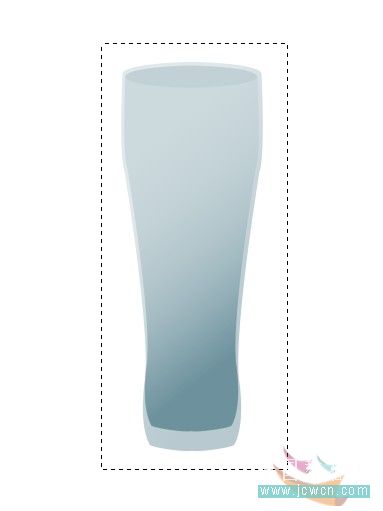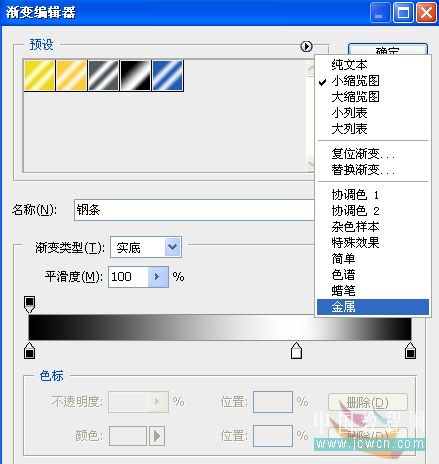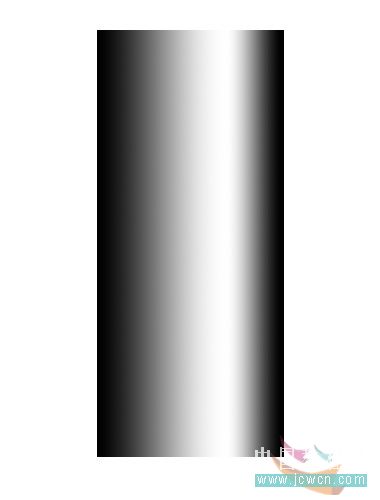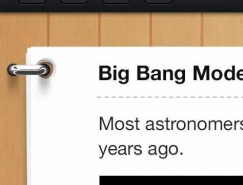本教程介绍透明物体的制作方法。作者的构思和制作方法非常巧妙,用到很多快捷方式来制作波流的透明效果,省去了鼠绘的大量工作,而且效果非常突出,值得学习。
最终效果 |
| 1、新建一个800*1100,300像素的新文件,居中设定垂直参考线,选择钢笔工具在路径模式下画出半个玻璃杯的路径,如图。 |
| 2、新建一个图层,命名“一半”,按Ctrl+回车键将路径载入选区,填充颜色为#ccd9dd,按Ctrl+D取消选区。 |
| 3、复制“一半”图层,执行编辑――变换――水平翻转,并使用移动工具移动至合适位置,Ctrl+E合并一半图层和一半副本图层,命名“外层玻璃”。 |
| 4、双击外层玻璃图层,添加图层样式,选择渐变叠加,设置如图: |
| 5、复制外层玻璃图层,命名“内层玻璃”,按Ctrl+T执行自由变换,然后设置水平比例尺为95%和垂直比例尺为94%,按两次回车键确定 |
| 6、双击内层玻璃图层样式中的渐变叠加,更改设置如图: |
| 8、按住Ctrl键点击内层玻璃图层,新建一层,命名“杯口”,填充图层颜色为:#99b2bb,不透明度20%。 |
| 9、选择“杯口”图层,执行――编辑――变换,旋转180度,移动至内层玻璃图层相交处,按住Shift+Ctrl+Alt点击内层玻璃图层,得到如图选区。 |
| 10、按住Shift+Ctrl+I反选,删除多余部分,效果如图。 |
| 11、新建一个图层,命名“反射”,使用矩形选择工具画一个比杯子大的矩形选框。 |
| 12、选择渐变填充工具,载入或替换金属,选择钢条渐变。 |
| 13、用鼠标从左到右拉出如图效果,Ctrl+D取消选区。 |
扫码关注公众号 获取更多设计资源...
↓↓↓
【白嫖福利 | 限时领取】
摹客超级版会员(价值1250元)解锁摹客协作、摹客RP、摹客DT所有功能。
公众号主页发送 “激活” 免费获取 激活码
↓↓↓
公众号主页发送 “字体” 获取 全套可商用字体包...
↓↓↓
公众号主页发送 “vi” 获取 500个著名品牌vi设计手册...
随机推荐