| 外发光: |
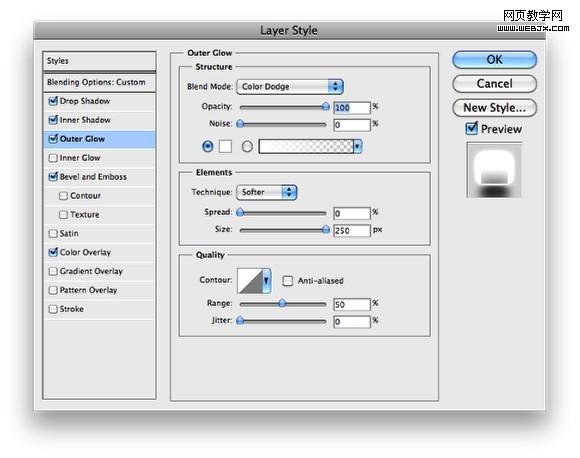 |
| 浮雕效果: |
 |
| 颜色叠加: |
 |
| 6、这将是你调整图层样式后的效果。 |
 |
| 7、复制图层,使图片的效果加强一点点,降低不透明度为59%。 |
 |
| 8、我们需要另外的一个图层,无任何图层样式,将它放在最上面,选择:滤镜--模糊--高斯模糊,半径使用100像素,并更改图层模式为颜色减淡。 |
 |
| 9、现在使用笔刷工具,创建字效的另一部分,感觉像能黏在墙上的一部分。使用黑色色彩笔刷,在字样下方画一个,使用图层--图层样式--浮雕,使用以下图片的数据调整它的浮雕效果,E使用-160°角度,Z使用0°的角度。 |
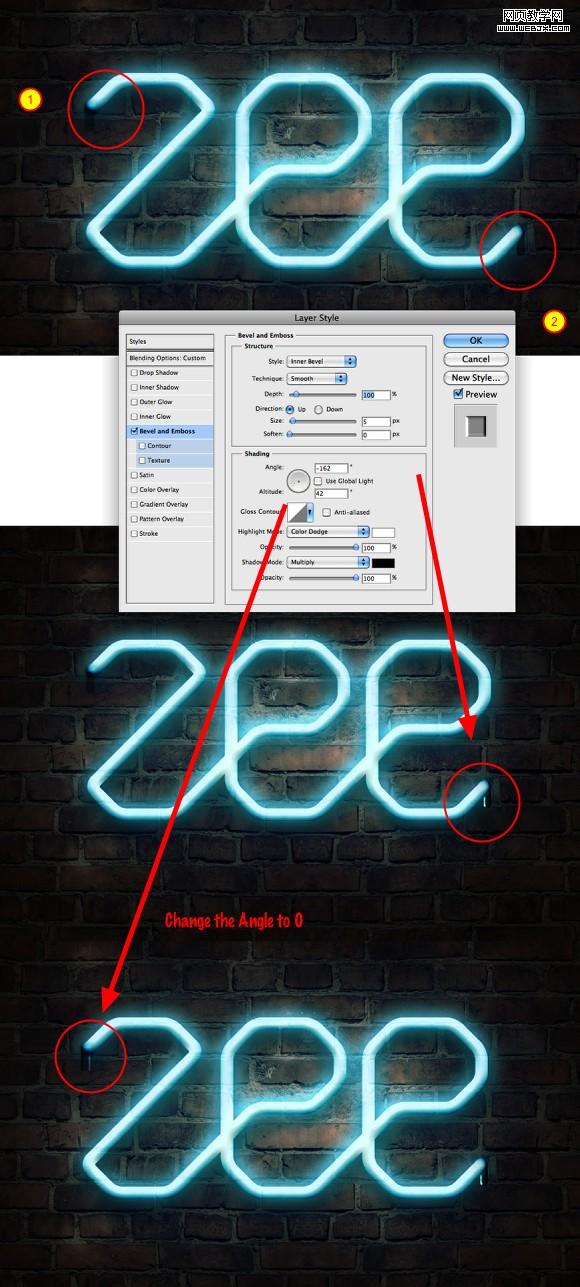 |
| 10、在此使用笔刷(B),用柔笔,硬度为0,新建一个图层,创建宝贵的一步,仅仅是创建剩下的阴影部分。 |
 |
| 最后效果: |
 |

扫码关注公众号 获取更多设计资源...
↓↓↓
【白嫖福利 | 限时领取】
摹客超级版会员(价值1250元)解锁摹客协作、摹客RP、摹客DT所有功能。
公众号主页发送 “激活” 免费获取 激活码
↓↓↓
公众号主页发送 “字体” 获取 全套可商用字体包...
↓↓↓
公众号主页发送 “vi” 获取 500个著名品牌vi设计手册...
↓↓↓
【白嫖福利 | 限时领取】
摹客超级版会员(价值1250元)解锁摹客协作、摹客RP、摹客DT所有功能。
公众号主页发送 “激活” 免费获取 激活码
↓↓↓
公众号主页发送 “字体” 获取 全套可商用字体包...
↓↓↓
公众号主页发送 “vi” 获取 500个著名品牌vi设计手册...
标签:霓虹发光字





















