5、方框此时的效果如下。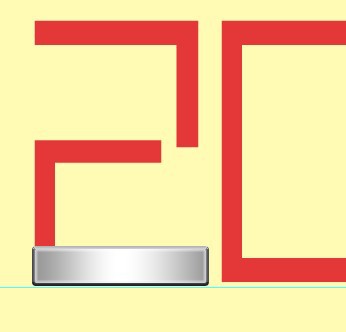
6、载入方框的选区,不要取消选区,新建一个图层填充黑色。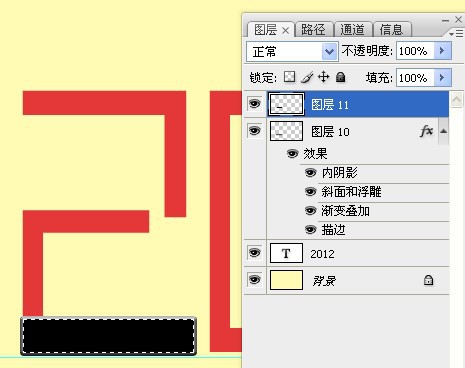
7、执行滤镜-杂色-添加杂色操作。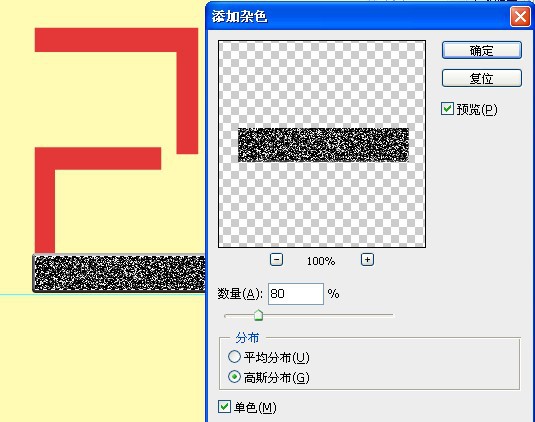
8、再执行滤镜-模糊-高斯模糊操作。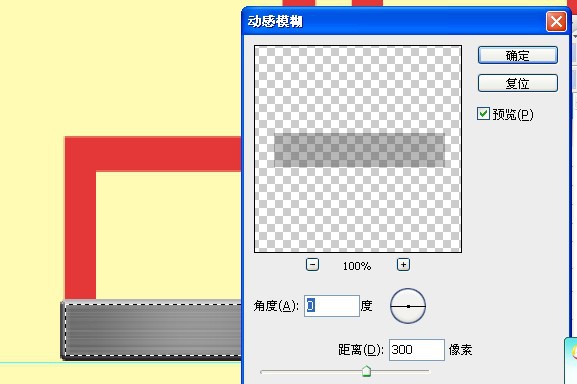
9、取消选区后,把混合模式改为“叠加”。我们看到金属不锈钢拉丝的效果就出来了。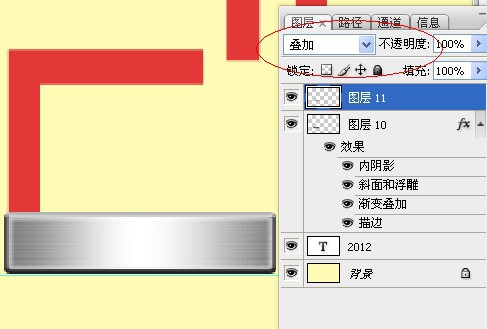
10、合并两个图层,(注意:可以复制一个备份,因为螺丝钉还用得到这个样式)。
11、根据红色字体的蓝本,依次摆放好金属方框的位置:如下。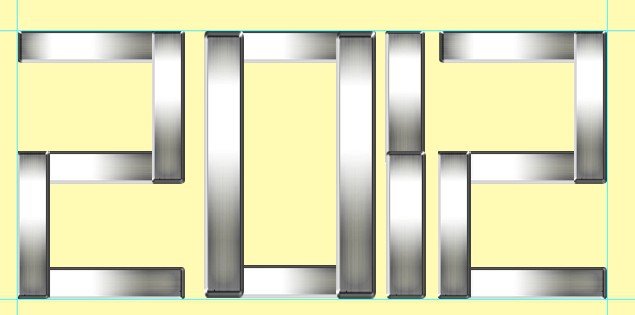
12、现在我们来画螺丝钉:画一个正圆。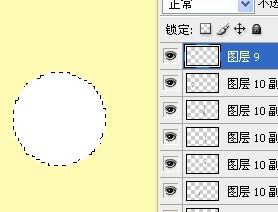
13、把刚才我们做金属的样式拷贝到圆形上,这就是我刚才叫你们备份的原因。这样就可以省事多了。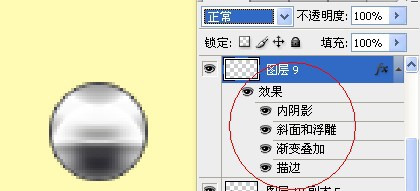
标签:漂亮的钢板字













