10、所以,我们复制一层头发来看,现在效果好多了。 
11、打开全部图层来观察,我们发现人物的脸部部分被抽出的多余部分给覆盖了。 
12、用钢笔工具勾勒出我们需要保护的人物部分,头部部分不需要细扣。 
13、勾勒好以后,一定要养成保存通道的习惯(当然保存路径也是一样的)。 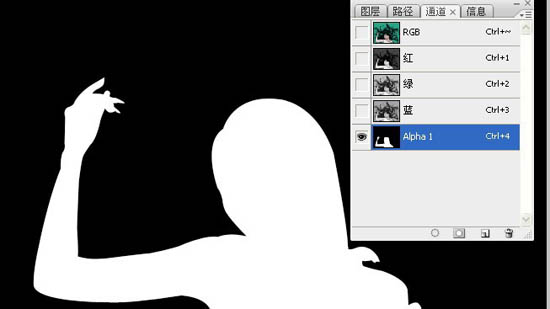
14、载入通道选区,回到图层,我们羽化5个像素(此步骤是为了使结合处自然。)然后删除脸部多余头发。

15、删除多余头发(这是另一层的头发)你复制了几层就要删几层。

16、用橡皮擦对主图层进行绿色部分的擦除。

17、擦到手部部分的时候,我们的通道选区就开始发挥作用了。

18、载入通道选区,反选。 
19、擦除手部部分周围的绿色,我们看到选区保护了手部不被擦除。 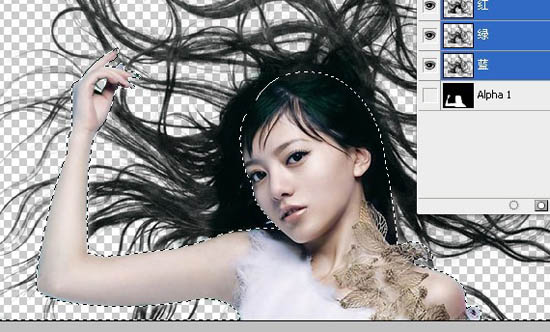
20、基本就差不多了。 
21、换上一个背景,对于头发部分有些细节稍微进行擦除后就可以完工了。 

扫码关注公众号 获取更多设计资源...
↓↓↓
【白嫖福利 | 限时领取】
摹客超级版会员(价值1250元)解锁摹客协作、摹客RP、摹客DT所有功能。
公众号主页发送 “激活” 免费获取 激活码
↓↓↓
公众号主页发送 “字体” 获取 全套可商用字体包...
↓↓↓
公众号主页发送 “vi” 获取 500个著名品牌vi设计手册...
↓↓↓
【白嫖福利 | 限时领取】
摹客超级版会员(价值1250元)解锁摹客协作、摹客RP、摹客DT所有功能。
公众号主页发送 “激活” 免费获取 激活码
↓↓↓
公众号主页发送 “字体” 获取 全套可商用字体包...
↓↓↓
公众号主页发送 “vi” 获取 500个著名品牌vi设计手册...
标签:





















