通道磨皮现在是主流磨皮方法,精确,快捷很受欢迎。下面用一个难度较大的实例介绍何种磨皮的全过程。
素材图片有点偏暗及偏色,磨皮之前我们需要先要简单的较色。然后用通道磨皮,一次磨不干净的话可以多次使用,最后修饰一些细节等即可。
原图

最终效果

1、打开素材图片,发现人物脸部左边部分偏暗,需要修复一下。按Ctrl + Alt + 2 调出高光选区,按Ctrl + Shift + I 反选,如下图。
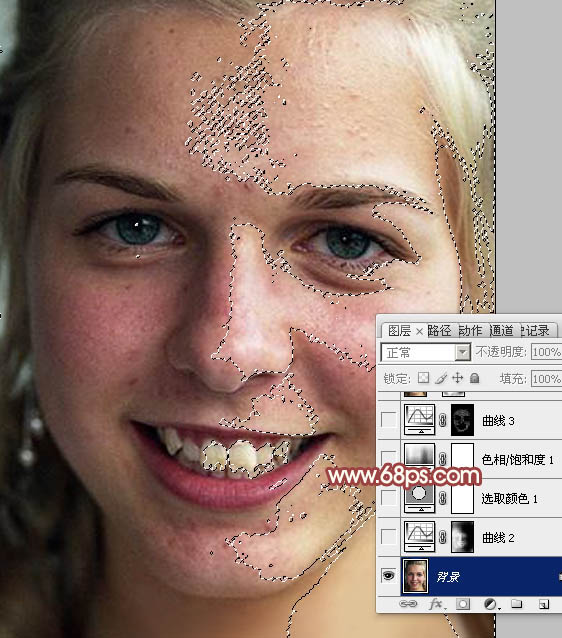
<图1>
2、创建曲线调整图层,对RGB进行调整,稍微调亮一点,如图2。确定后用黑色画笔把右侧脸部及头发部分擦出来,效果如图3。
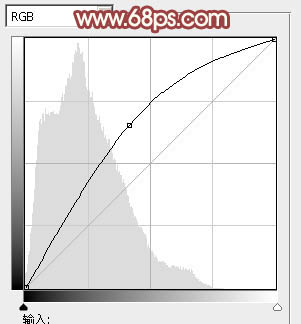
<图2>
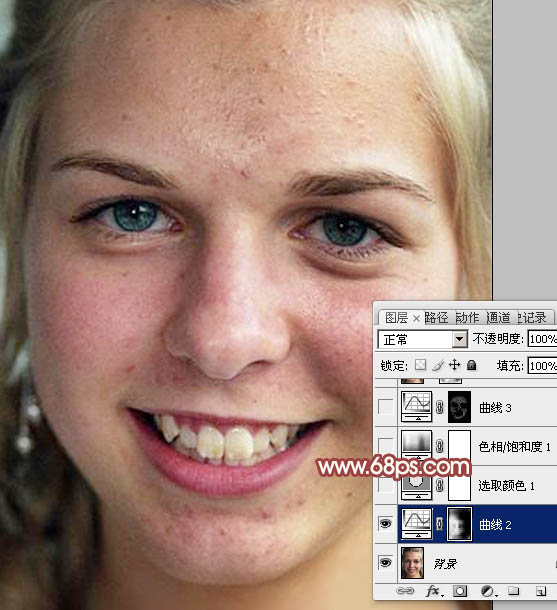
<图3>
3、人物肤色有点偏红。创建可选颜色调整图层,对红,黄进行调整,参数设置如图4,5,效果如图6。
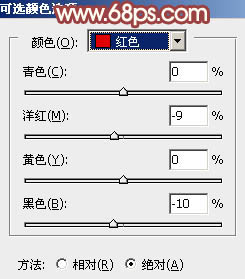
<图4>
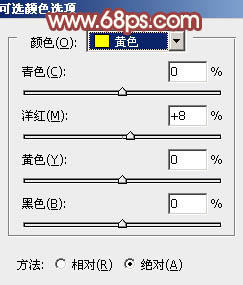
<图5>
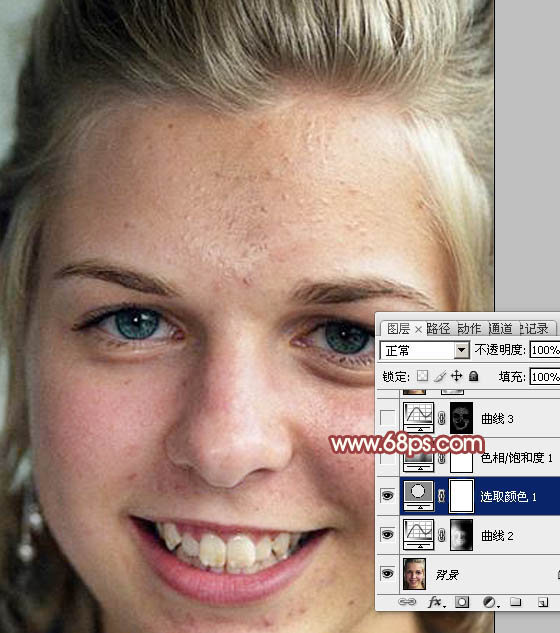
<图6>
4、创建色相/饱和度调整图层,对红色进行调整,参数设置如图7,确定后把图层不透明度改为:50%,效果如图8。
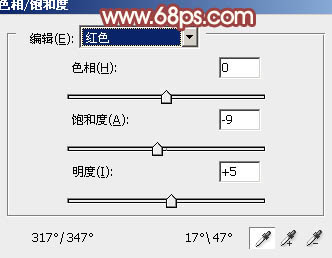
<图7>

<图8>
5、新建一个图层,按Ctrl + Alt + Shift + E 盖印图层,效果如下图。
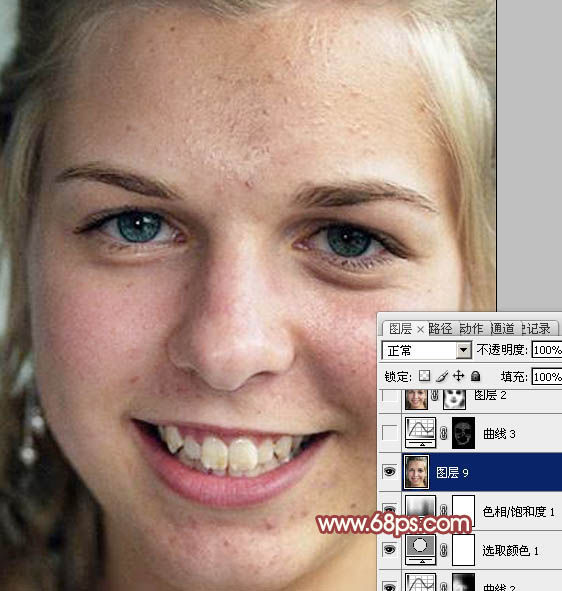
<图9>
6、进行通道面板,把蓝色通道复制一份,得到蓝副本通道,如下图。
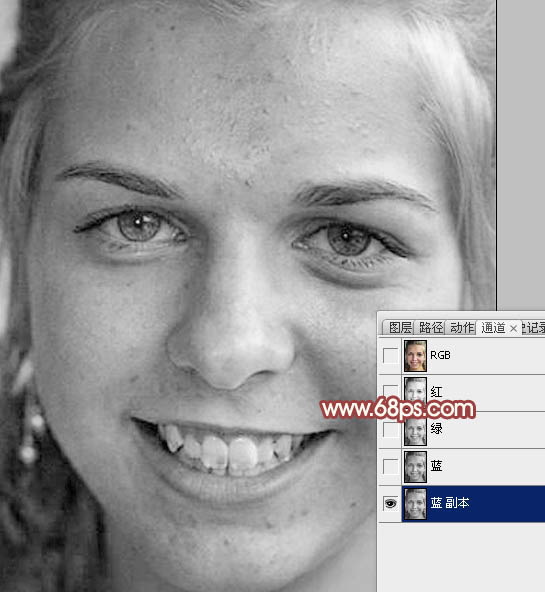
<图10>

↓↓↓
【白嫖福利 | 限时领取】
摹客超级版会员(价值1250元)解锁摹客协作、摹客RP、摹客DT所有功能。
公众号主页发送 “激活” 免费获取 激活码
↓↓↓
公众号主页发送 “字体” 获取 全套可商用字体包...
↓↓↓
公众号主页发送 “vi” 获取 500个著名品牌vi设计手册...





























