8、椭圆的羽化调好后,右键 - 栅格化图层。
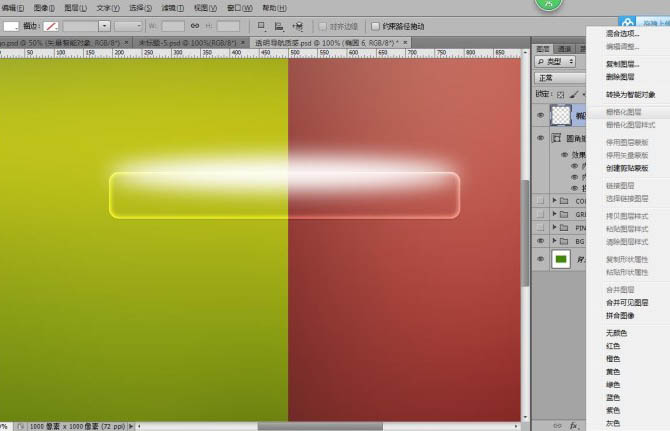
9、然后点击圆角矩形,调出选区(调选区不用教了吧! ctrl+鼠标左键 点击),然后ctrl+shift+I 反选再点击椭圆图层按Delete,看下效果吧。
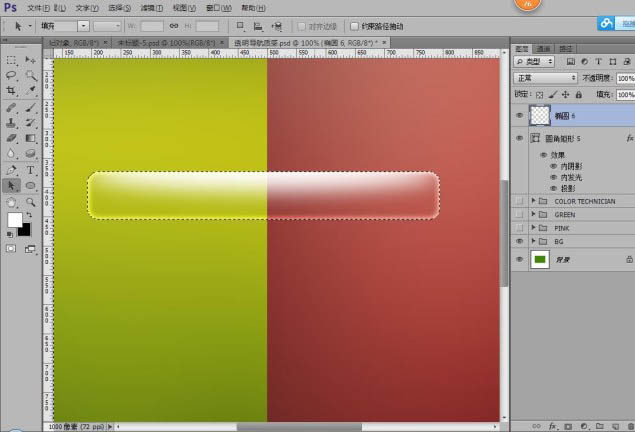 10、然后 ctrl+d 取消选区,效果:叠加,不透明度:35%,效果如下。
10、然后 ctrl+d 取消选区,效果:叠加,不透明度:35%,效果如下。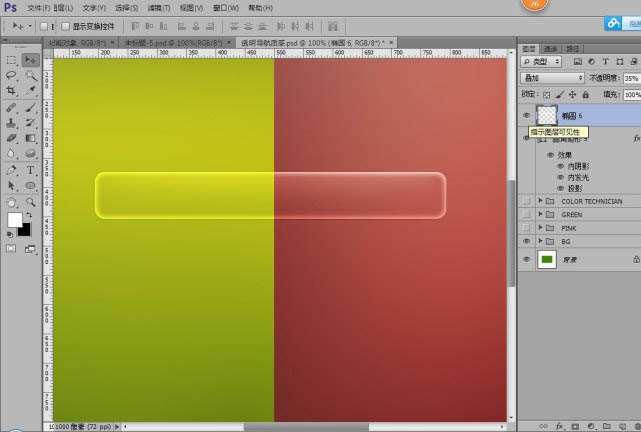
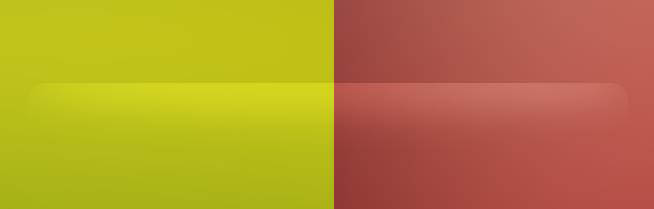
11、再次画一个椭圆。
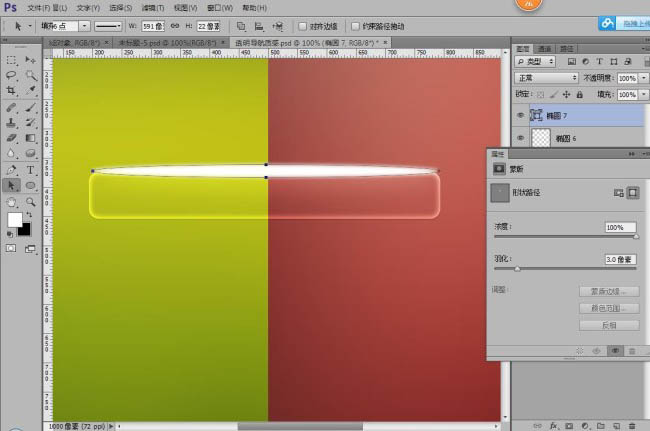
12、做法同上一个椭圆,自己回想一下蒙版羽化:3px - 栅格化 - 调选区 - 反选 - 删除 - 效果:叠加 - 不透明度15%。然后呢给这个椭圆加一个蒙版。
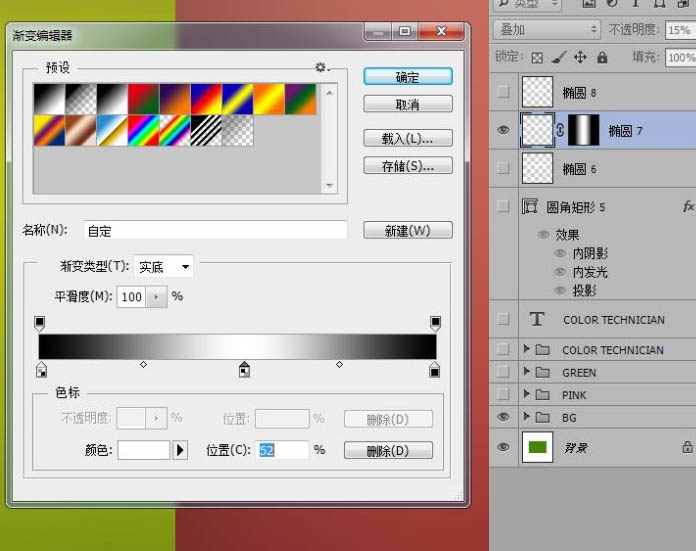
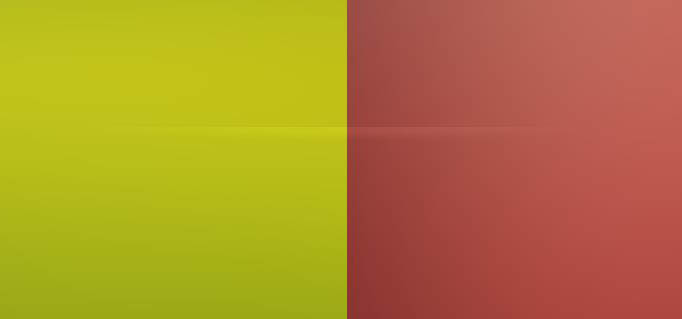
13、还是画椭圆,这次是在下方哦。

14、蒙版羽化 18px左右,效果还是叠加,不透明度15%,效果如下。
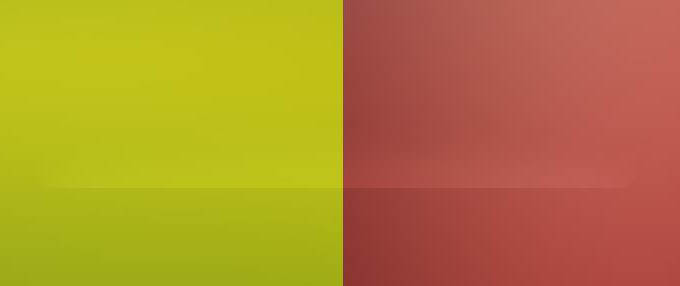
加上文字,效果如下图。
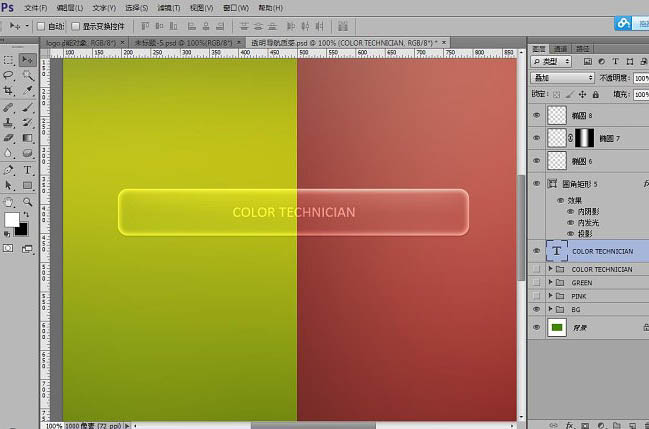
最终效果:
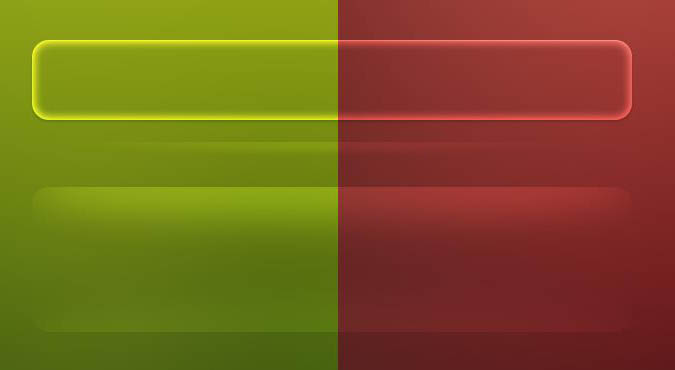
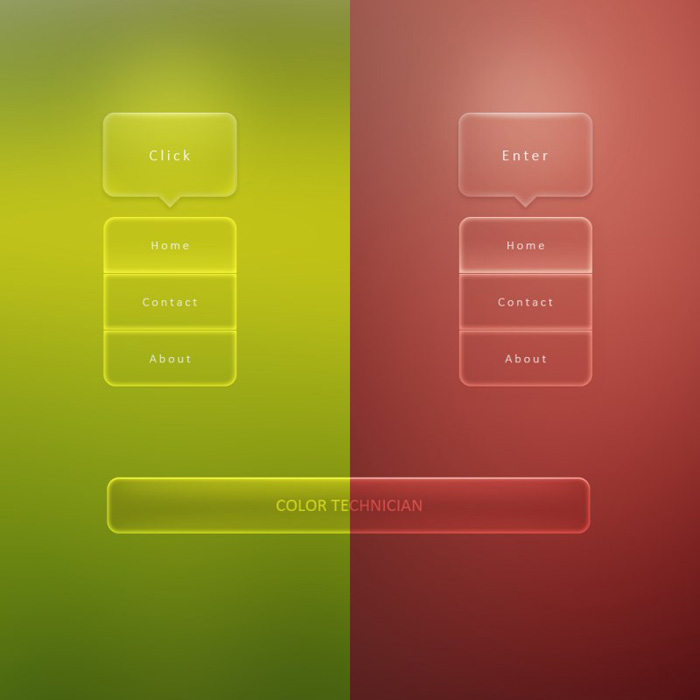
<点小图查看大图>

扫码关注公众号 获取更多设计资源...
↓↓↓
【白嫖福利 | 限时领取】
摹客超级版会员(价值1250元)解锁摹客协作、摹客RP、摹客DT所有功能。
公众号主页发送 “激活” 免费获取 激活码
↓↓↓
公众号主页发送 “字体” 获取 全套可商用字体包...
↓↓↓
公众号主页发送 “vi” 获取 500个著名品牌vi设计手册...
↓↓↓
【白嫖福利 | 限时领取】
摹客超级版会员(价值1250元)解锁摹客协作、摹客RP、摹客DT所有功能。
公众号主页发送 “激活” 免费获取 激活码
↓↓↓
公众号主页发送 “字体” 获取 全套可商用字体包...
↓↓↓
公众号主页发送 “vi” 获取 500个著名品牌vi设计手册...
标签:玻璃按纽





















