51、藤蔓加好后的效果如下图。
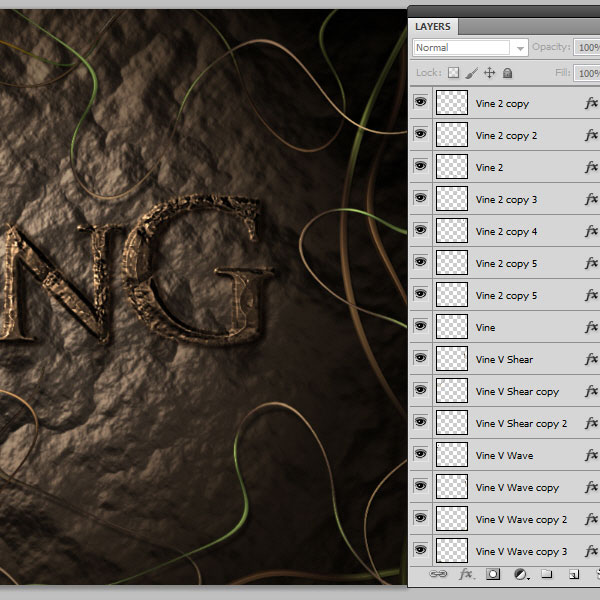
52、选择这些藤蔓图层,在图层右侧菜单选择“从图层新建组”。
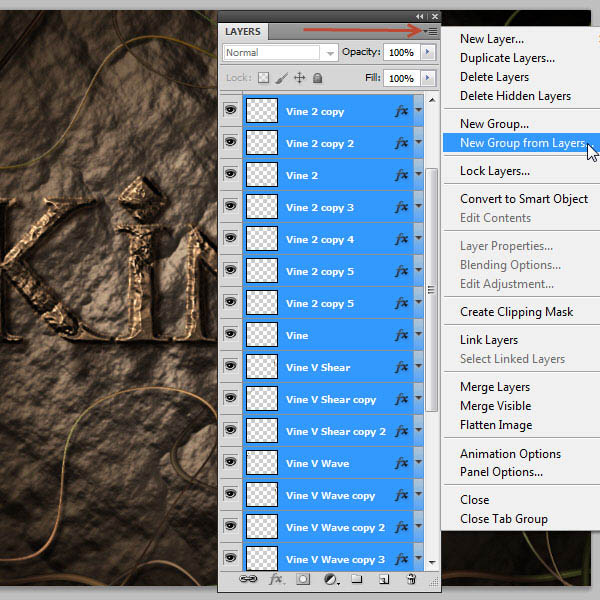
53、把组命名为“Vine”。
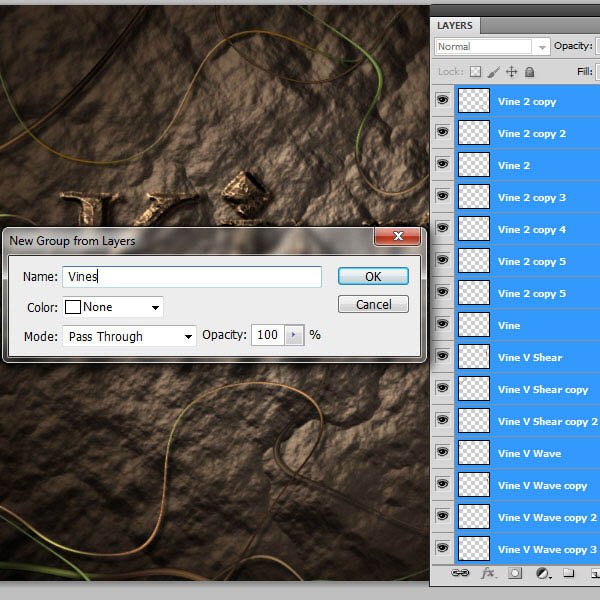
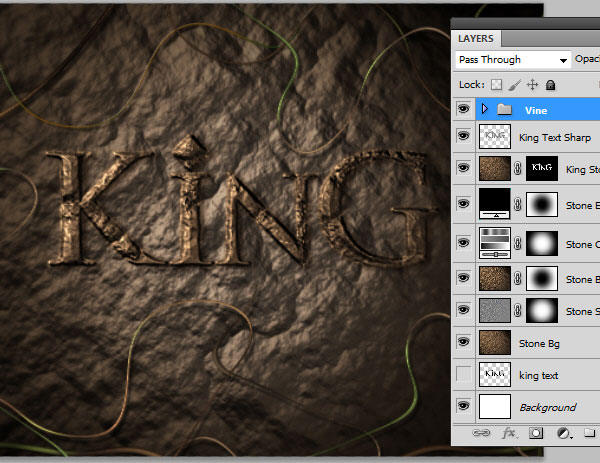
54、打开树叶素材,用钢笔勾出下图所示的树叶,转为选区后按Ctrl + J 复制到新的图层。
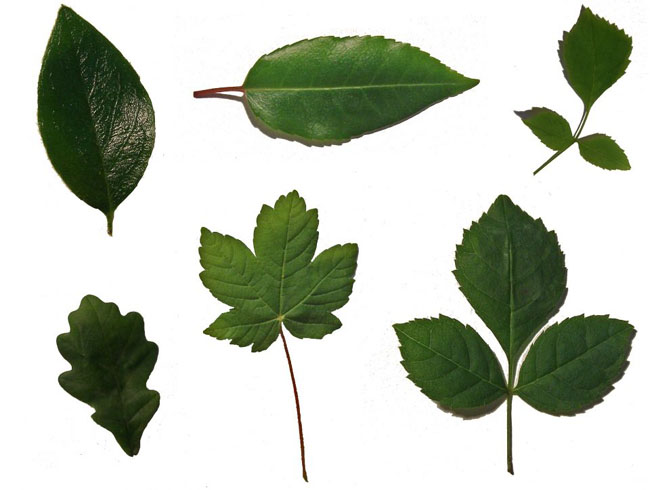
<点小图查看大图>

55、把树叶拖进来,命名为“Leaf Green 1”。
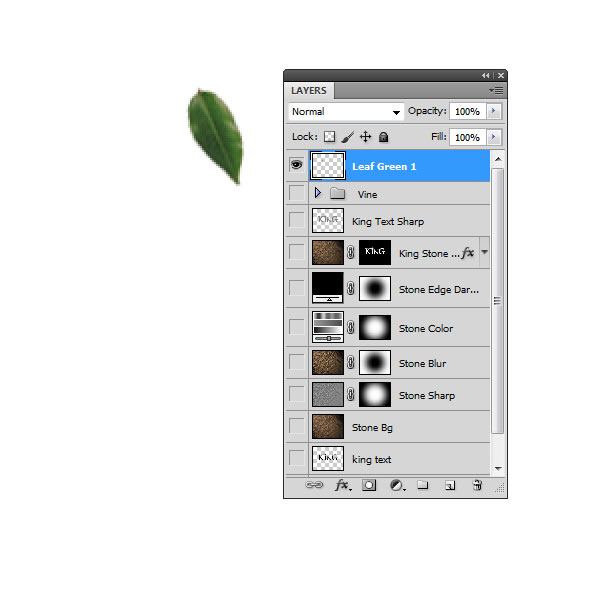
56、给树叶添加图层样式:
渐变叠加:
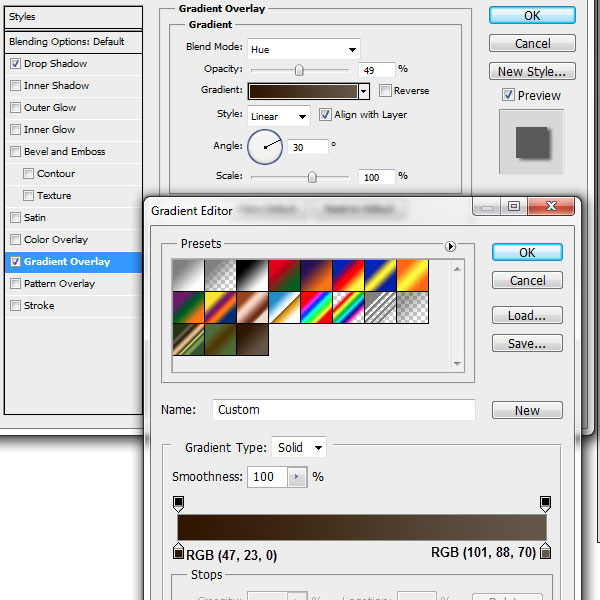
投影:
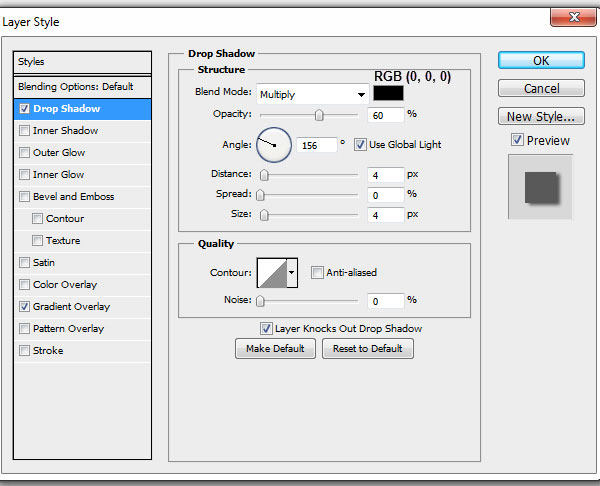
效果如下图:
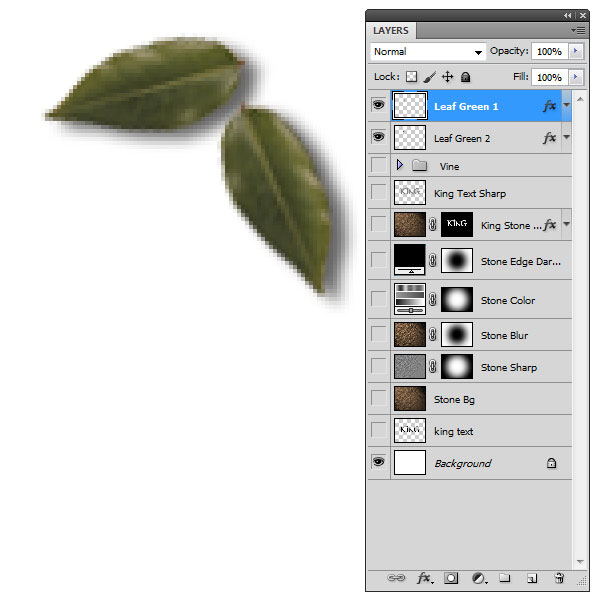
57、把树叶图层复制一层,命名为“Leaf Green 2”,调整一下角度和大小。
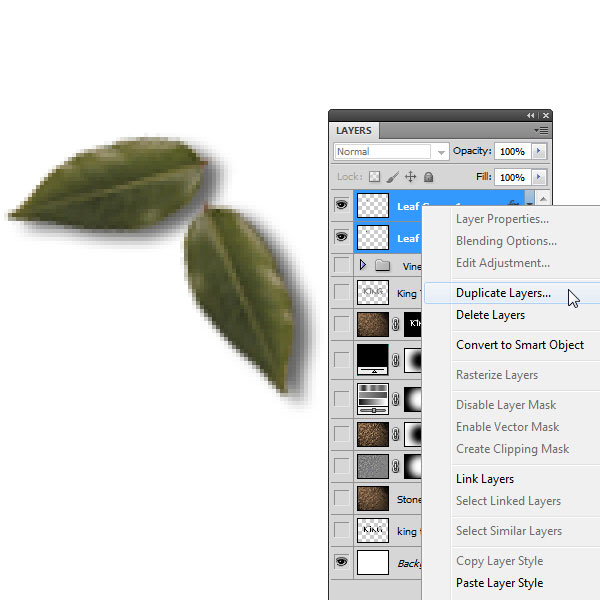
58、同样的方法制作几片黄叶。
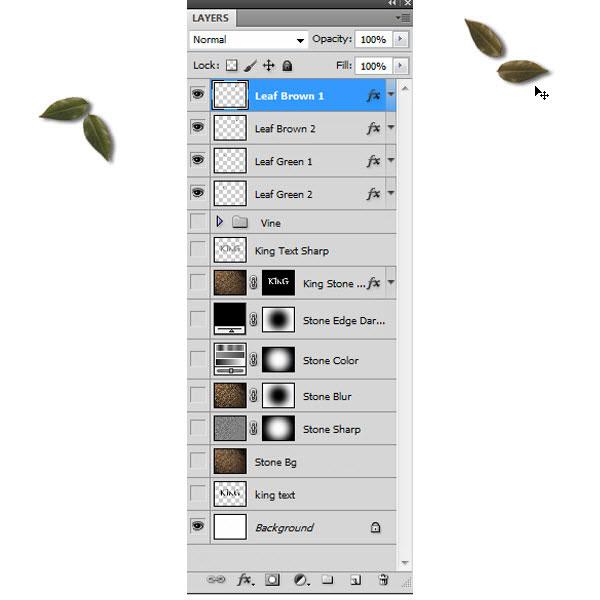
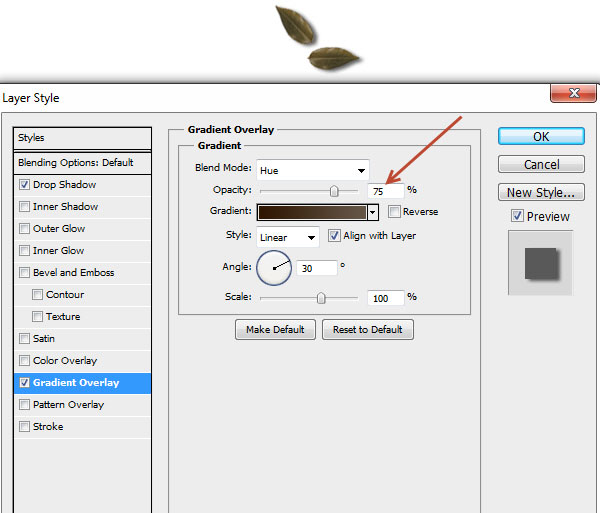
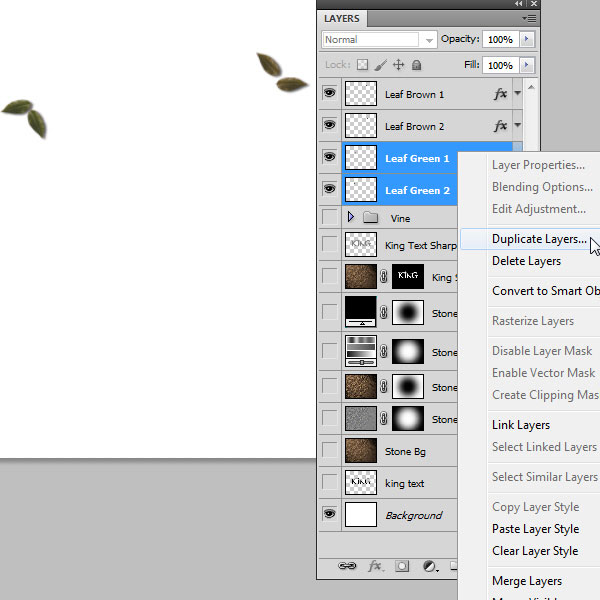
59、把树叶图层分组合并。
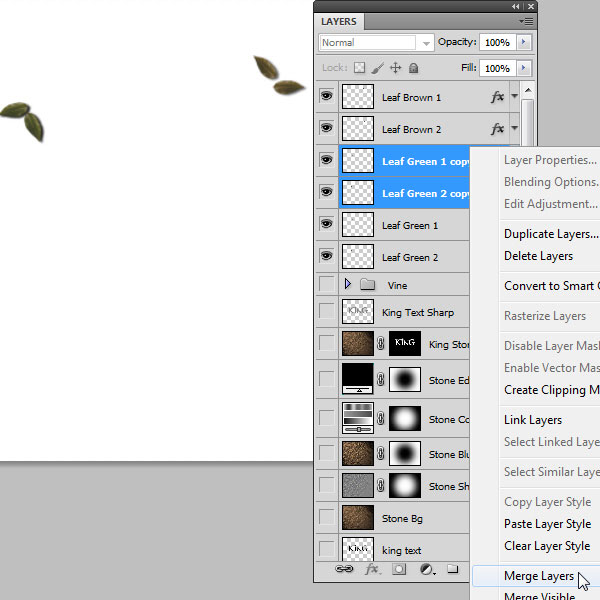
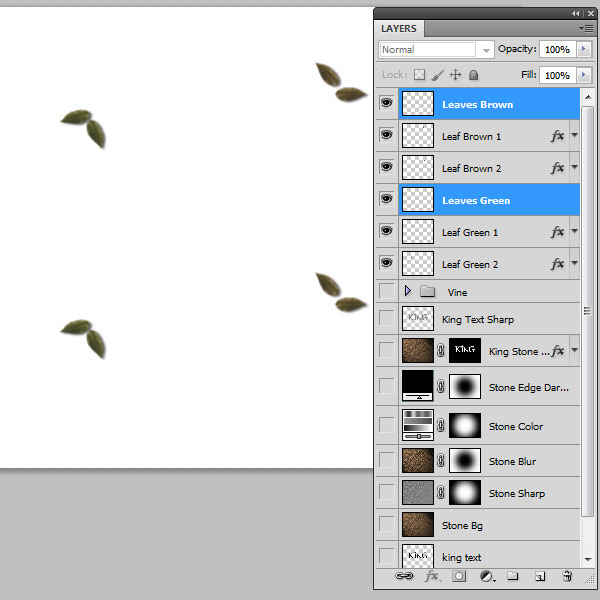
60、把树叶复制到藤蔓上面,如下图。
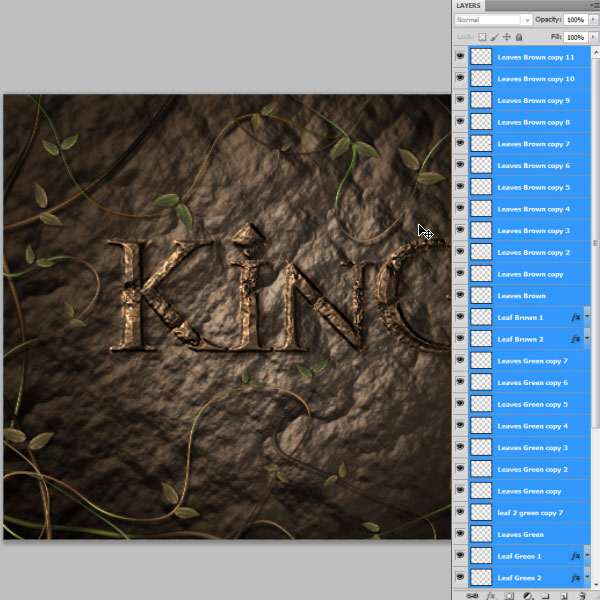
61、用之前的方法把树叶放入到组里面,如下图。
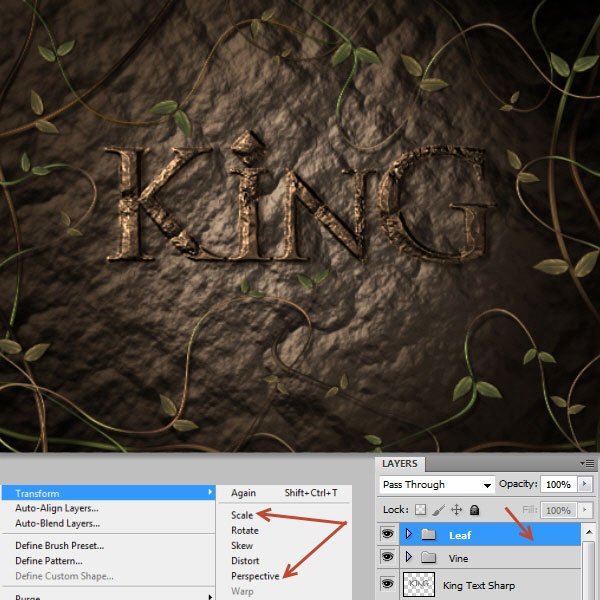
62、在“King Stone Text”图层下面新建一个图层,命名为“Aged Drips”,选择画笔工具,然后在画笔面板载入自带的笔刷。
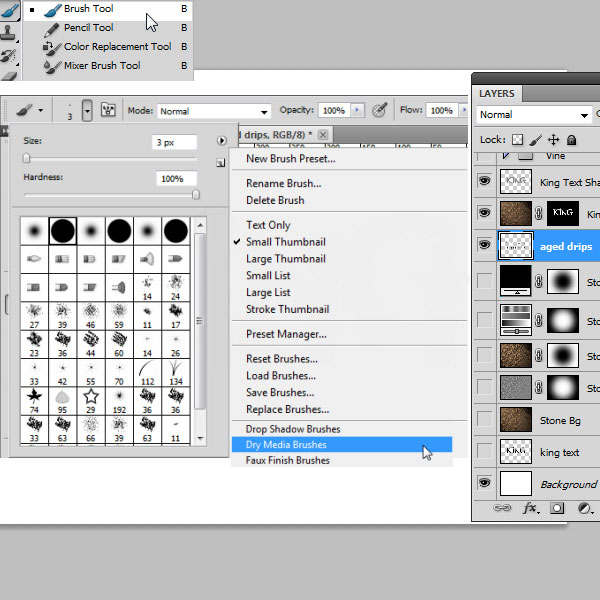
63、选择29好画笔,然后按F5调出画笔预设面板,设置如下:
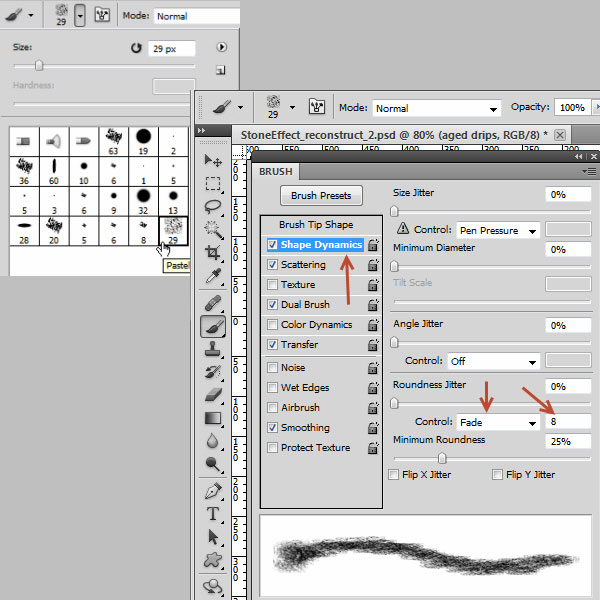
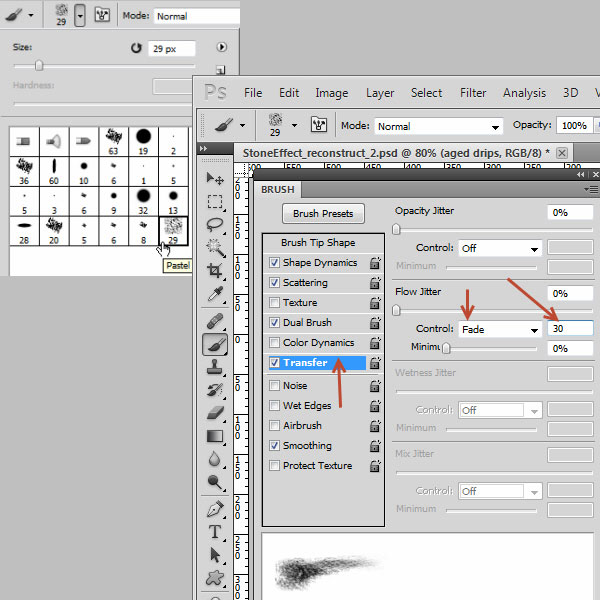
64、用画笔画出下图所示的效果。
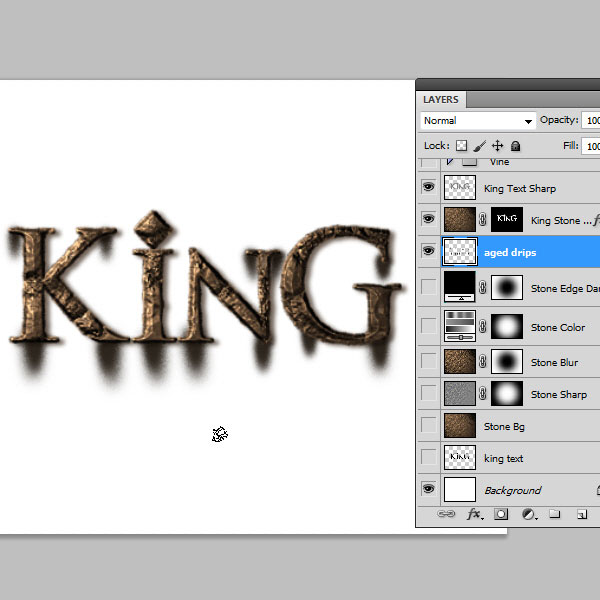
65、把混合模式改为“正片叠底”,不透明度改为:60%,如下图。
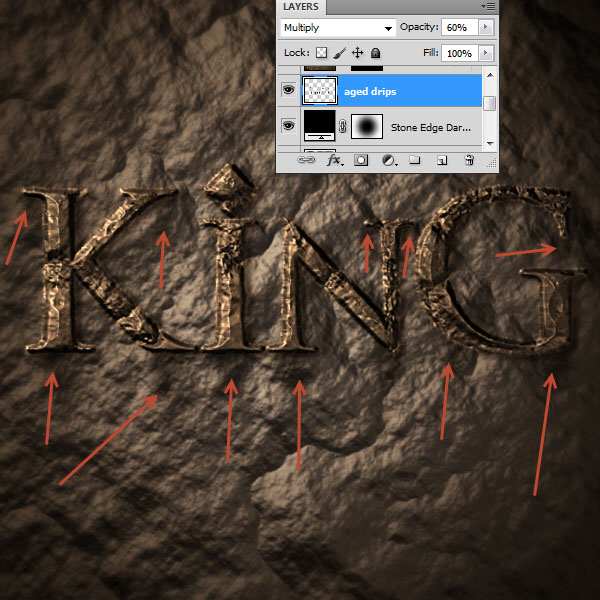
66、在图层的最上面新建一个中性灰图层,命名为“Dodge Burn”,混合模式改为“叠加”。
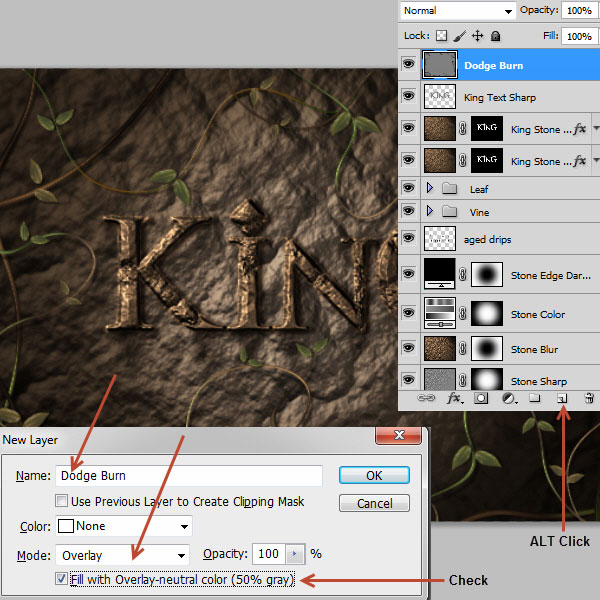
67、选择加深工具给藤蔓增加一点阴影,如下图。
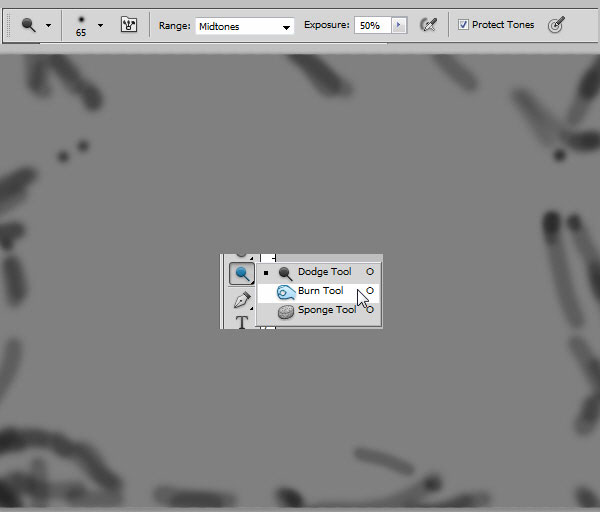
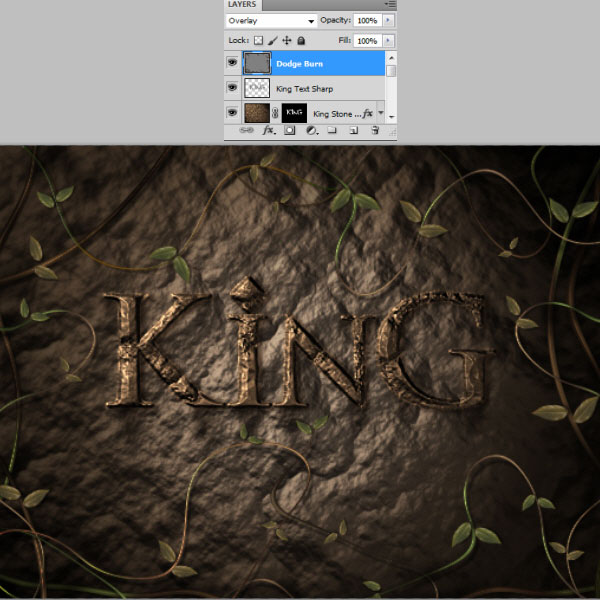
68、把“King Stone Text”图层复制一层,然后把副本和“King Text Sharp”图层选中,往左上移动一下。
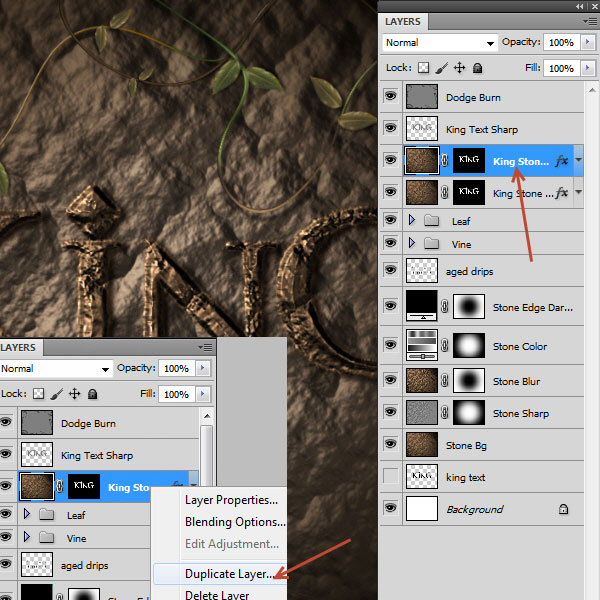
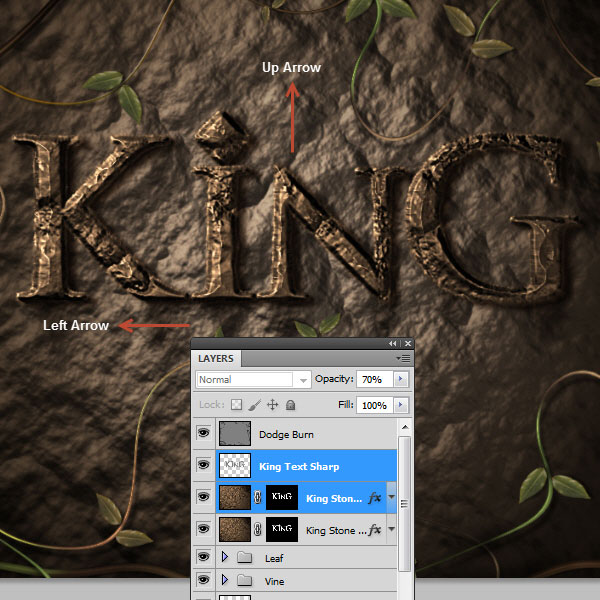
最终效果:


扫码关注公众号 获取更多设计资源...
↓↓↓
【白嫖福利 | 限时领取】
摹客超级版会员(价值1250元)解锁摹客协作、摹客RP、摹客DT所有功能。
公众号主页发送 “激活” 免费获取 激活码
↓↓↓
公众号主页发送 “字体” 获取 全套可商用字体包...
↓↓↓
公众号主页发送 “vi” 获取 500个著名品牌vi设计手册...
↓↓↓
【白嫖福利 | 限时领取】
摹客超级版会员(价值1250元)解锁摹客协作、摹客RP、摹客DT所有功能。
公众号主页发送 “激活” 免费获取 激活码
↓↓↓
公众号主页发送 “字体” 获取 全套可商用字体包...
↓↓↓
公众号主页发送 “vi” 获取 500个著名品牌vi设计手册...
标签:褐色岩石字





















