3、按Ctrl + J 把盖印图层复制一层,命名为“细节”,如下图。
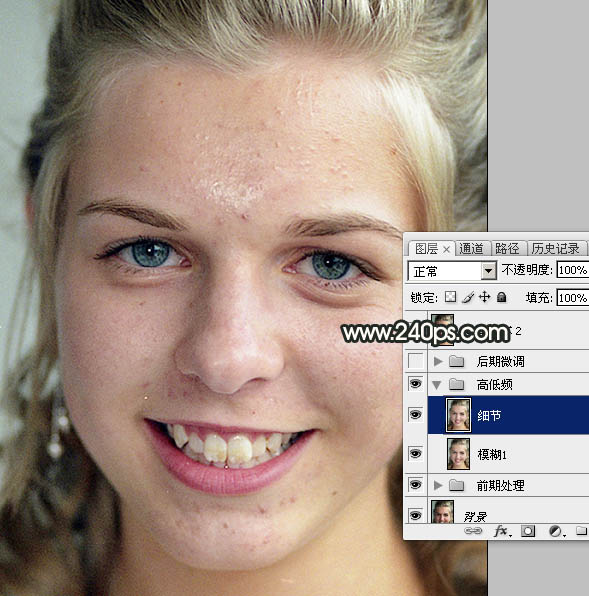
4、把细节图层暂时隐藏,选择“模糊1”图层,如下图。
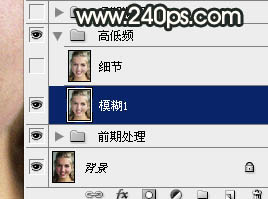
5、选择菜单:滤镜 > 模糊 > 高斯模糊,数值为6,效果如图29。
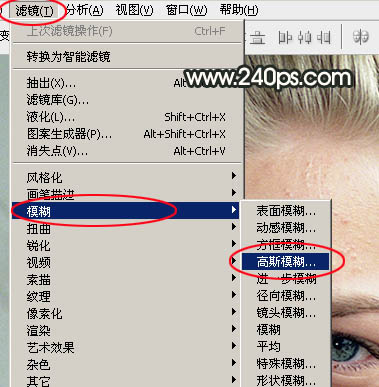
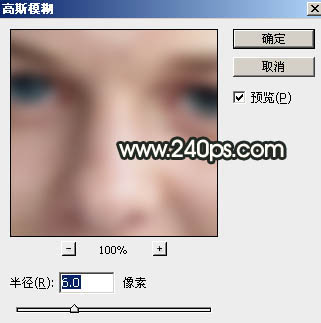
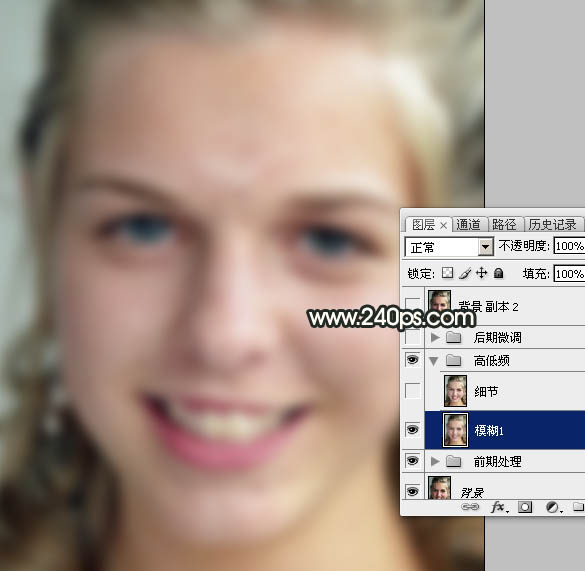
6、把“细节”图层显示处理,并选择这一层。
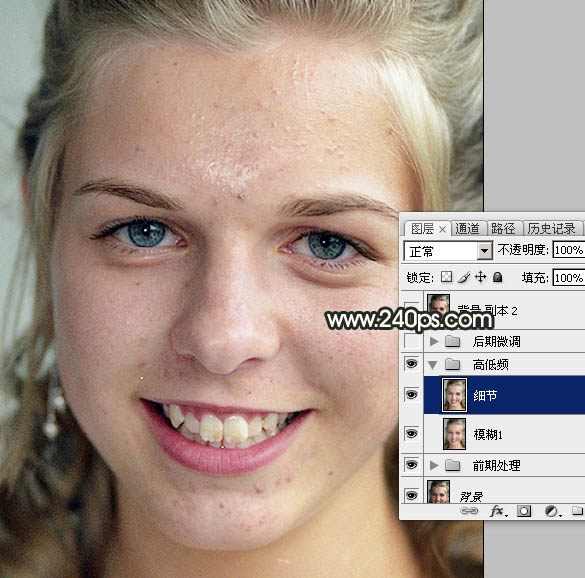
7、然后选择菜单:图像 > 应用图像。
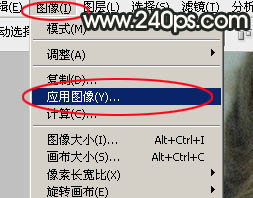
8、应用图像设置: 源不用设置,在“图层L”选择“模糊1”图层,混合中选择“减去”,缩放为2,补偿值为128,如下图。
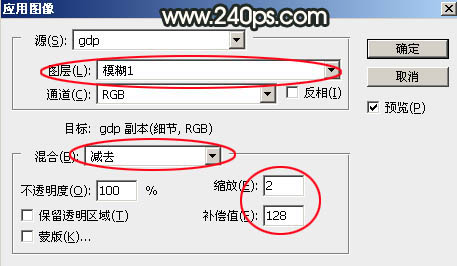
9、确定后我们得到下图所示的效果图。这张图非常重要,因为效果基本为灰色的,并保留了肤色的细节,这样我们用污点修复画笔工具的时候有很大的帮助。 这里罗嗦几句:平常我们用污点修复画笔工具直接在原肤色上修复,如果肤色不均匀,效果就不理想;如果肤色都是灰色系的,这样修复后效果是很完美的。这就是高低频的奥秘所在!!

10、我们把“细节”图层的混合模式改为“线性光”,这样图片好像没有变化,这就是“细节”图层保留了所有肤色的细节,同时又是以灰色为主,大赞。
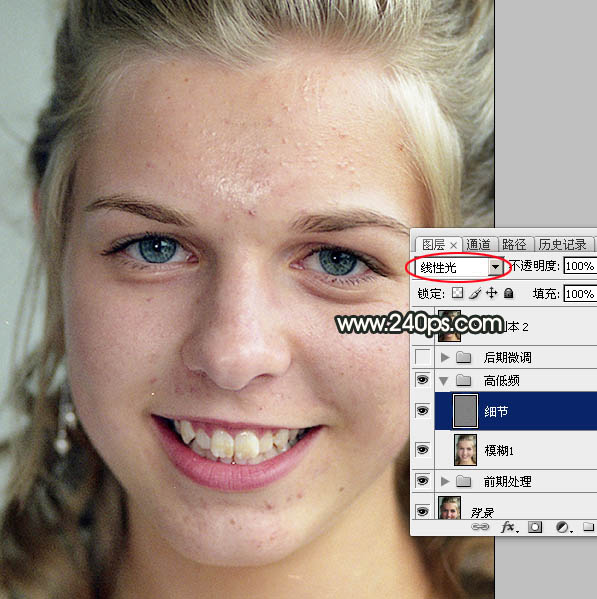
11、这一步是本人原创的过程,从下图可以看出人物肤色部分还有很多斑点和小块污点,肤色不够均匀,同时这一层非常重要;高低频中这次为低频层,“细节”图层为高频层;低频层主要用来存储肤色的颜色,这两层配合就是一张完整的效果。 把“细节”图层暂时隐藏,把“模糊1”图层复制一层,命名为“磨皮”,如下图。
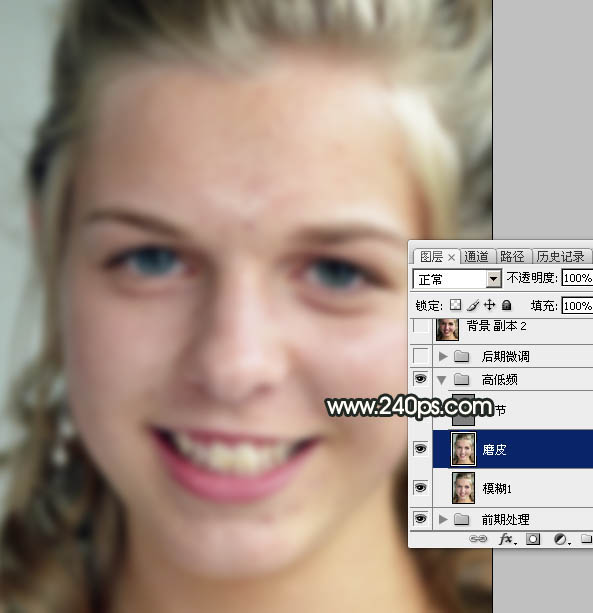
12、对“磨皮”层选择菜单:滤镜 > 模糊 > 高斯模糊,数值为10,确定后按住Alt键添加图层蒙版,效果如图37。

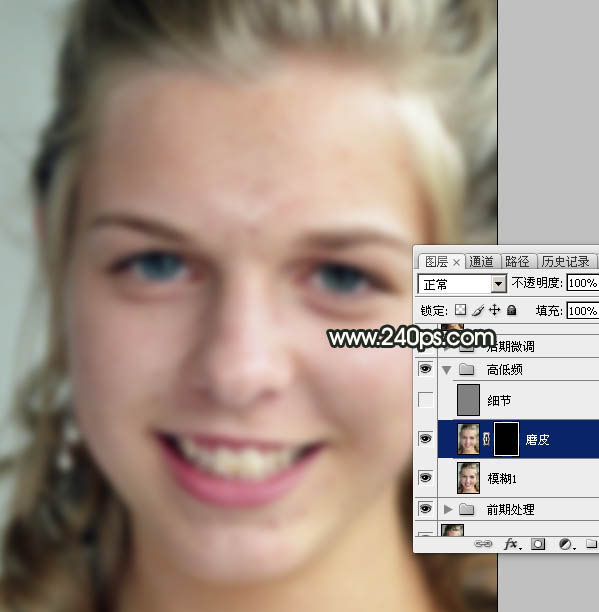
13、把前景色设置为白色,选择画笔工具,画笔不透明度设置为30%,如下图。
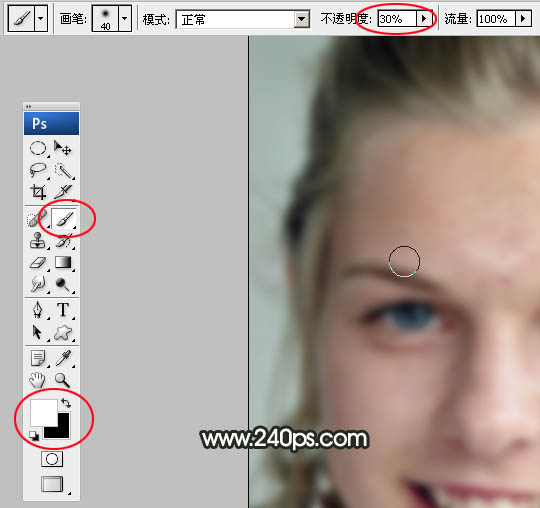
14、用画笔把人物脸部有斑点的区域涂抹光滑,如下图。
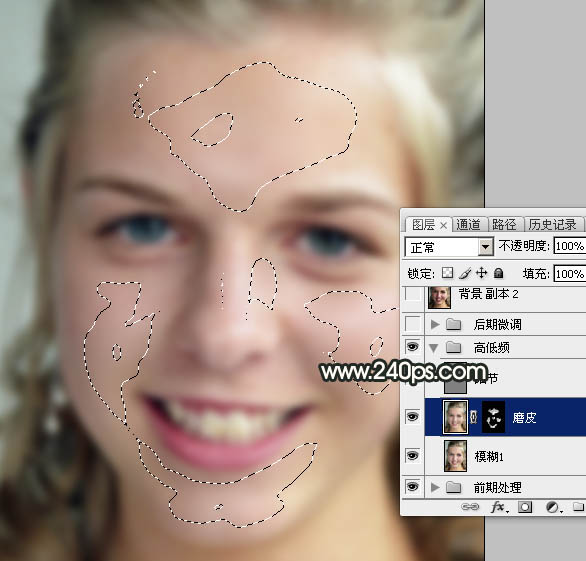
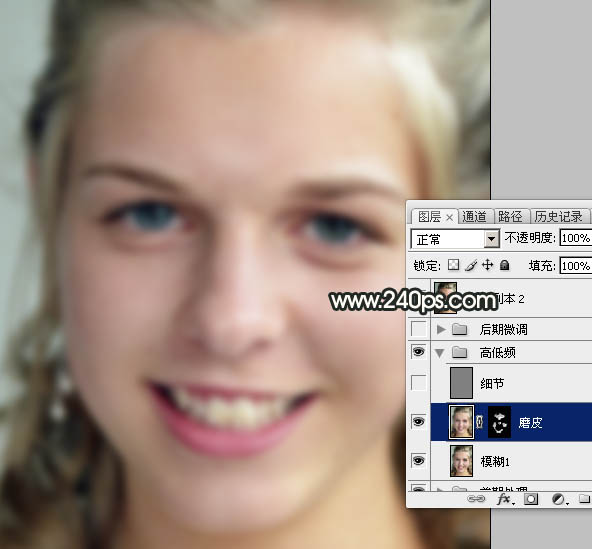
15、把“细节”图层显示出来,并选择这个图层,如下图。现在效果看上去清爽一点。
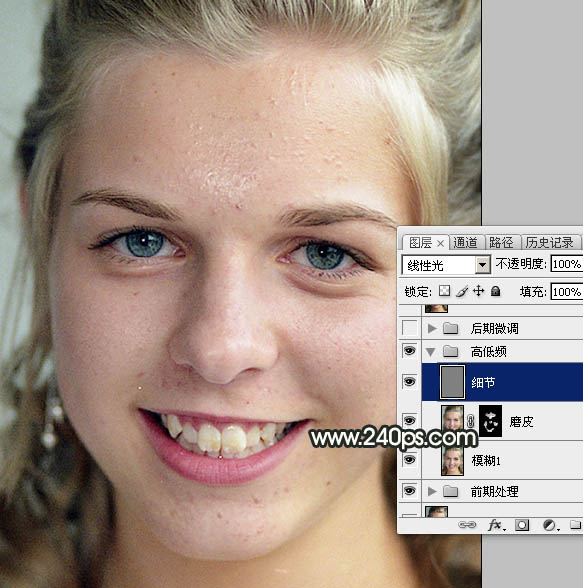
16、关键一步:选择“污点修复画笔工具”,属性栏选择“近似匹配”,如下图。
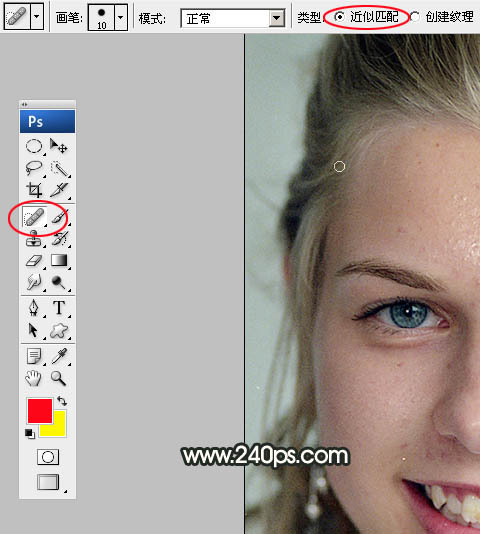
17、从底部开始,调节污点修复画笔的大小,点掉污点和瑕疵,一个一个点,这样细腻很多,如下图。
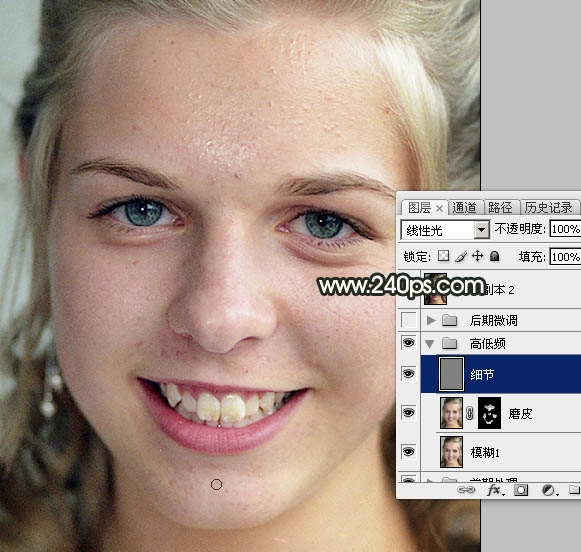
18、大致处理好的效果如下图。污点修复画笔就是好用。
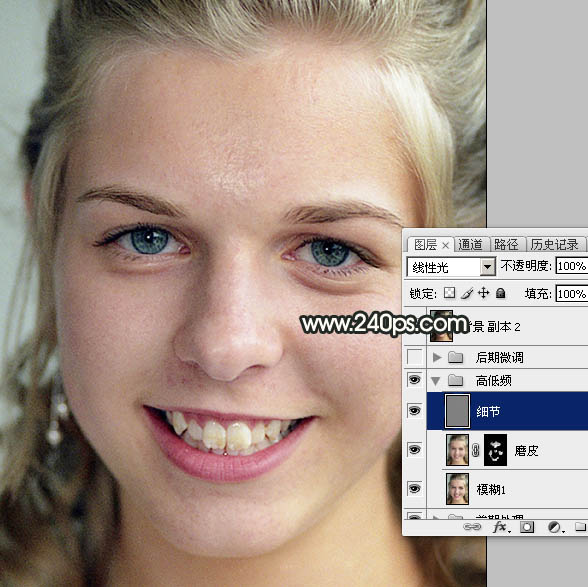
19、来张整体的效果图,如有不满意的部分可以慢慢修复,这里重点讲磨皮,至于一些皱纹,眼睛高光,眉毛杂乱之类的就需要自己去美化。

三、后期微调: 1、新建一个组,命名为“后期微调”,在组里新建一个图层,盖印图层,如下图。红圈位置还有一点过曝,选择仿制图章工具稍微修复一下,然后降低不透明度,效果如图47。
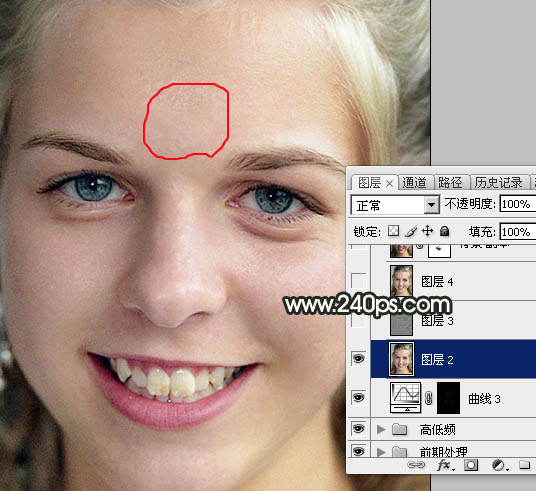
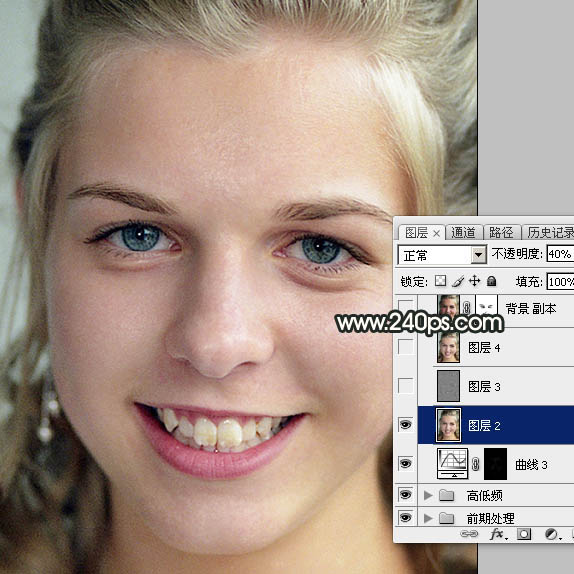
2、新建一个图层,盖印图层,按Ctrl + Shift + U 去色,然后选择菜单:滤镜 > 其它 > 高反差保留,参数设置如图48,确定后把混合模式改为“柔光”,不透明度改为:30%。这一步把图片锐化一下。
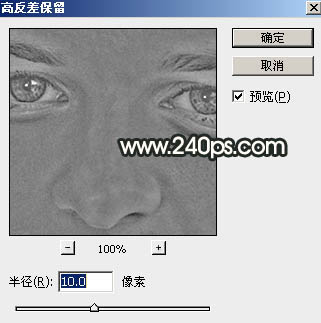
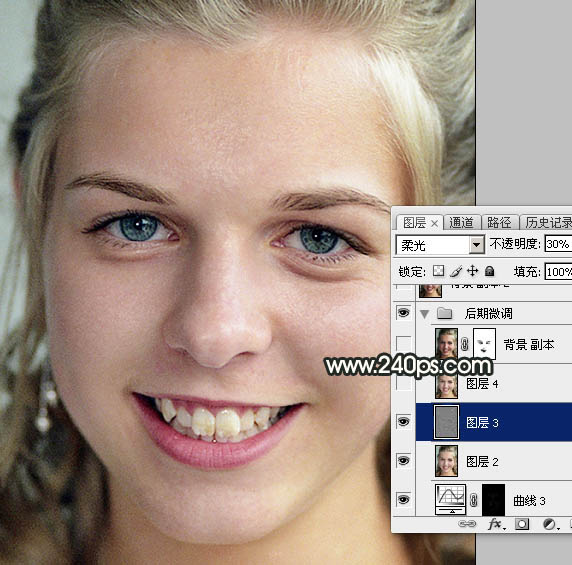
3、新建一个图层,盖印图层,再修复一下细节区域,自己满意即可。
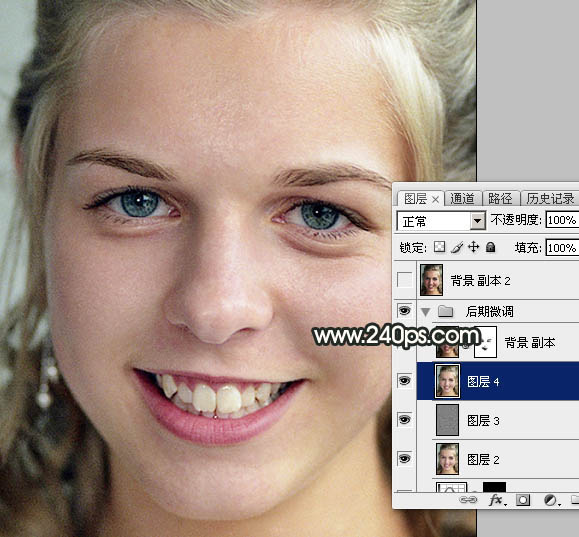
最终效果:


↓↓↓
【白嫖福利 | 限时领取】
摹客超级版会员(价值1250元)解锁摹客协作、摹客RP、摹客DT所有功能。
公众号主页发送 “激活” 免费获取 激活码
↓↓↓
公众号主页发送 “字体” 获取 全套可商用字体包...
↓↓↓
公众号主页发送 “vi” 获取 500个著名品牌vi设计手册...





























