本教程主要使用Photoshop制作镏金特效的艺术字教程,教程主要通过图层样式来完成,推荐给朋友学习,感兴趣的朋友一起来学习吧。
先看看效果图

1、新建一个600*300的画布
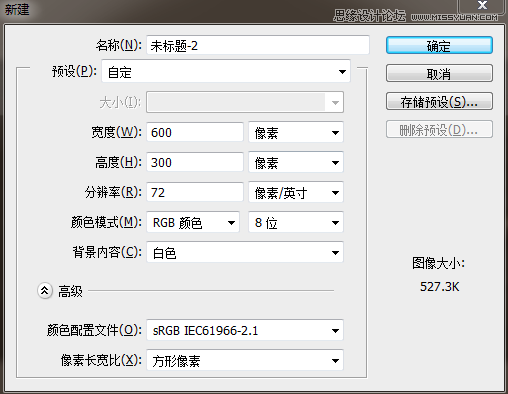
2、点击右下角倒数第二个图标新建一个图层并命名图层为bg,Shift+F5选择填充颜色#ffffff(纯白色)

3、选择bg图层双击打开‘图层样式’,选择倒数第二个黑色花纹样式
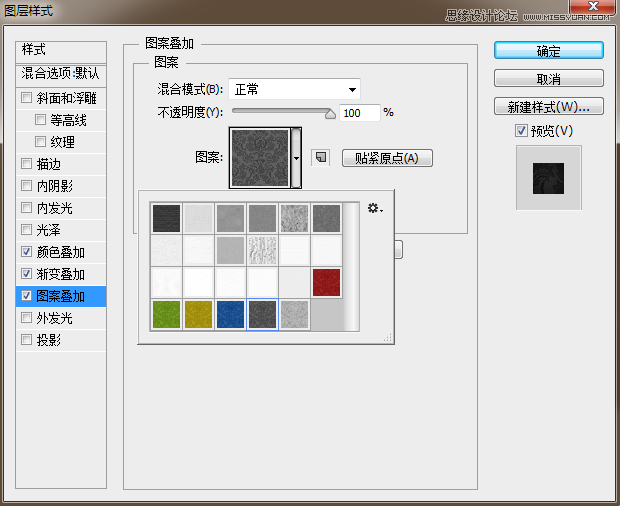
4、添加渐变叠加
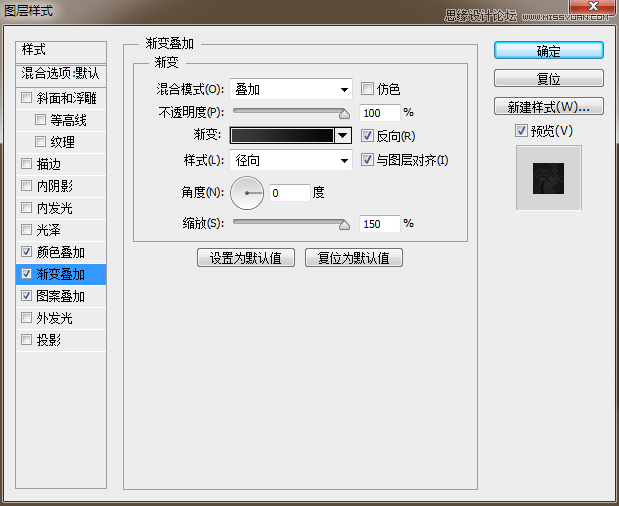
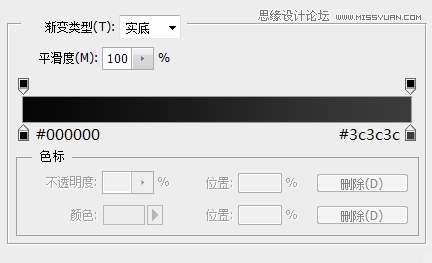
5、添加颜色叠加
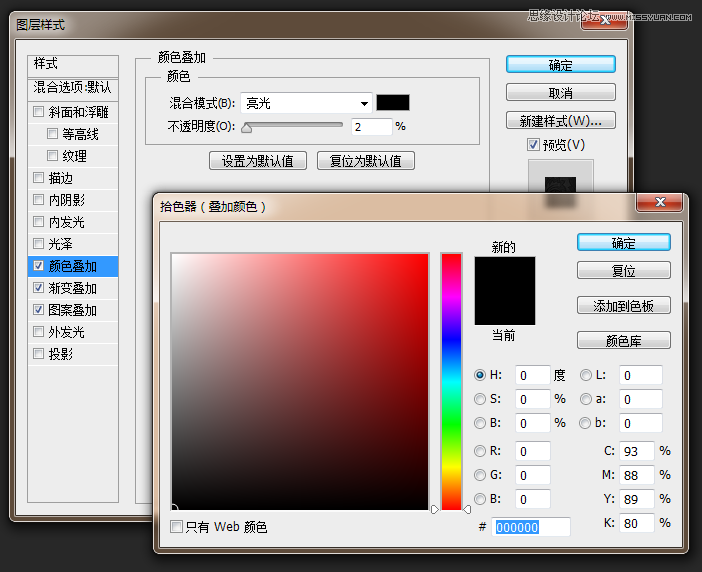
6、在画布种添加文字‘Luxury’,字体样式设置如下

7、双击文字图层打开‘图层样式’,勾选图案叠加,选择‘黑色编织袋’样式,参数设置如下
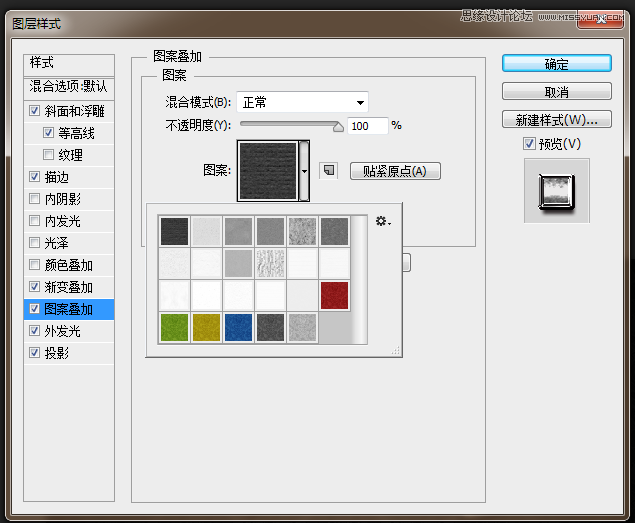
8、勾选渐变叠加,渐变颜色及位置:
#c4c4c4 0%
#ffffff 16%
#7a7a7a 33%
#ffffff 49%
#bcbcbc 68%
#ffffff 84%
#c4c4c4 100%
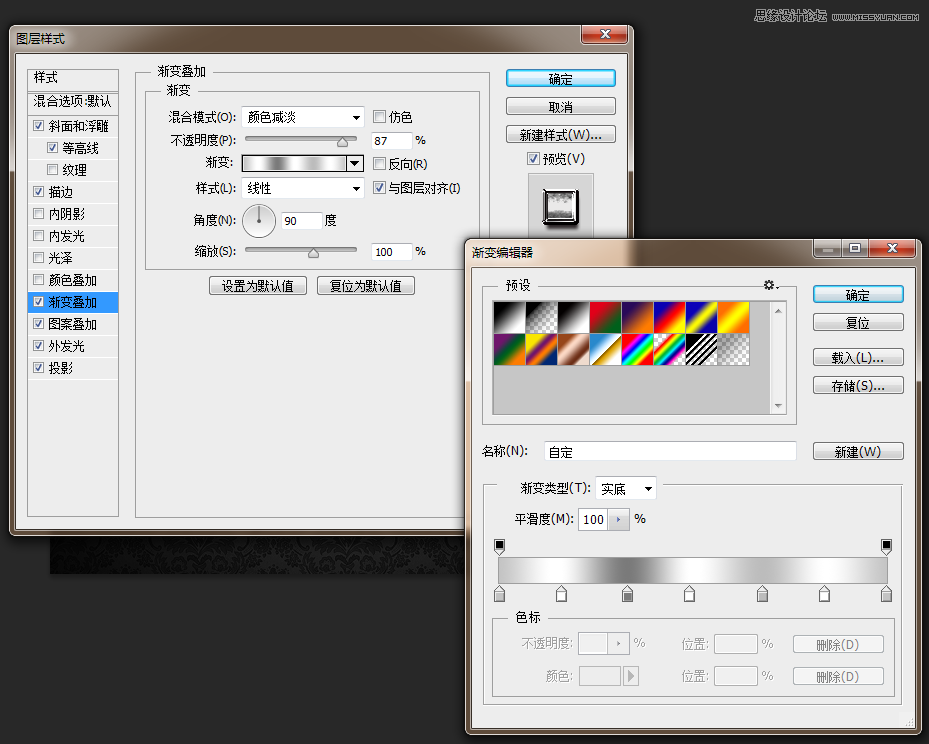
9、勾选斜面和浮雕,使字体与背景分离
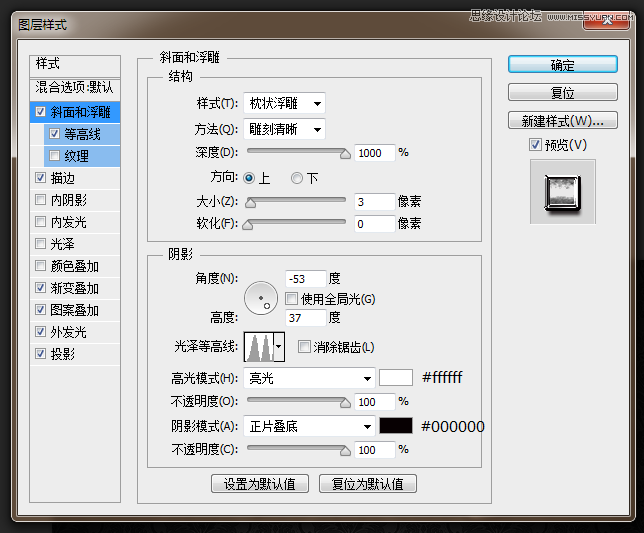
10、切换到‘等高线’选项,选择‘高斯’
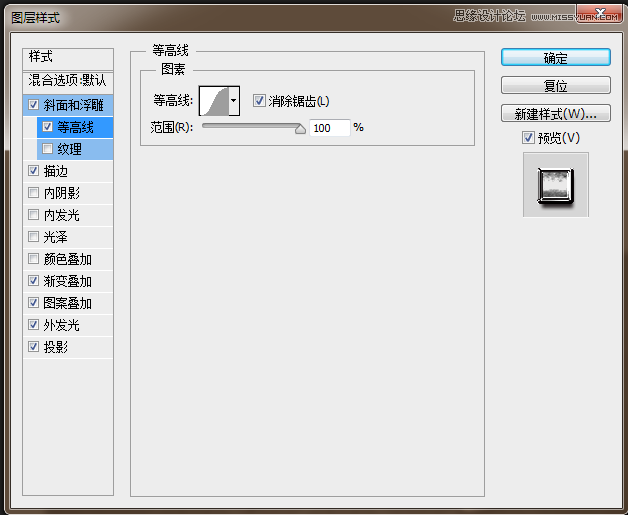
11、勾选外发光,选择#775816的外发光颜色
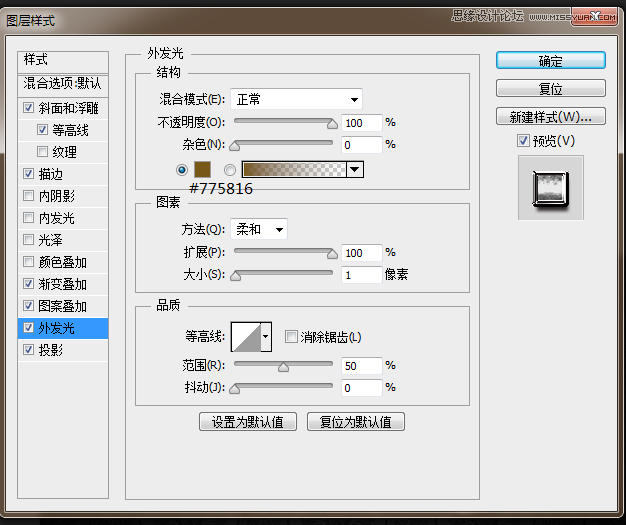
12、描边的填充类型为渐变,颜色和位置:
#e0e0e0 0%
#8e8e8e 30%
#e0e0e0 65%
#7a7a7a 100%
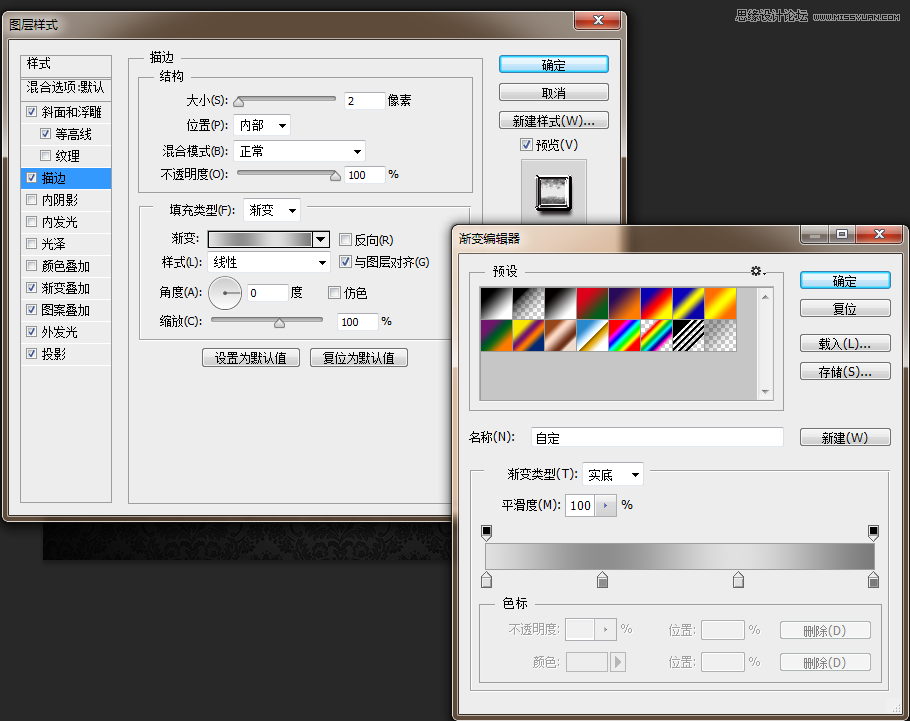
13、勾选投影
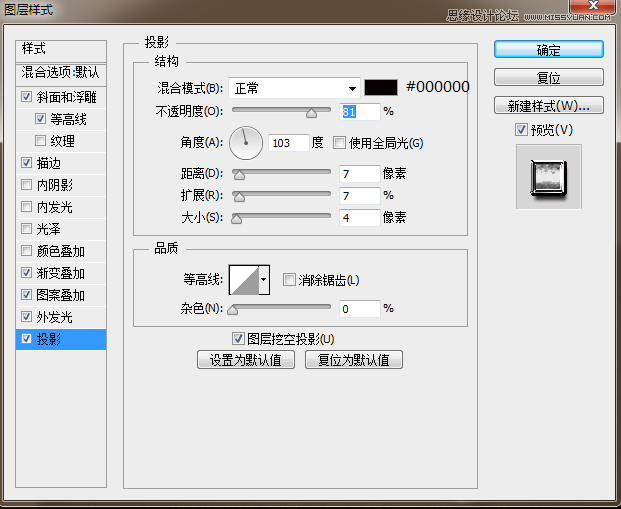
14、点击确定,你会得到一个充满质感的文字效果

15、如果想要保存该样式,点击样式右下角‘创建新样式’的图标,然后就起一个名字吧
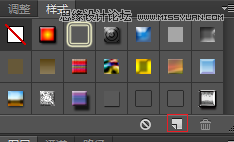
如果想保存该样式为一个文件的话,点击右上角小下拉图标——载入样式,保存就OK了
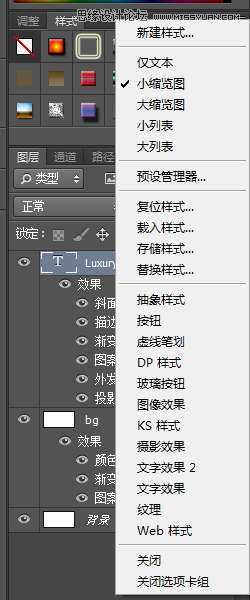

↓↓↓
【白嫖福利 | 限时领取】
摹客超级版会员(价值1250元)解锁摹客协作、摹客RP、摹客DT所有功能。
公众号主页发送 “激活” 免费获取 激活码
↓↓↓
公众号主页发送 “字体” 获取 全套可商用字体包...
↓↓↓
公众号主页发送 “vi” 获取 500个著名品牌vi设计手册...





























