最终效果

1、打开素材,还是在老外图库网站找的。
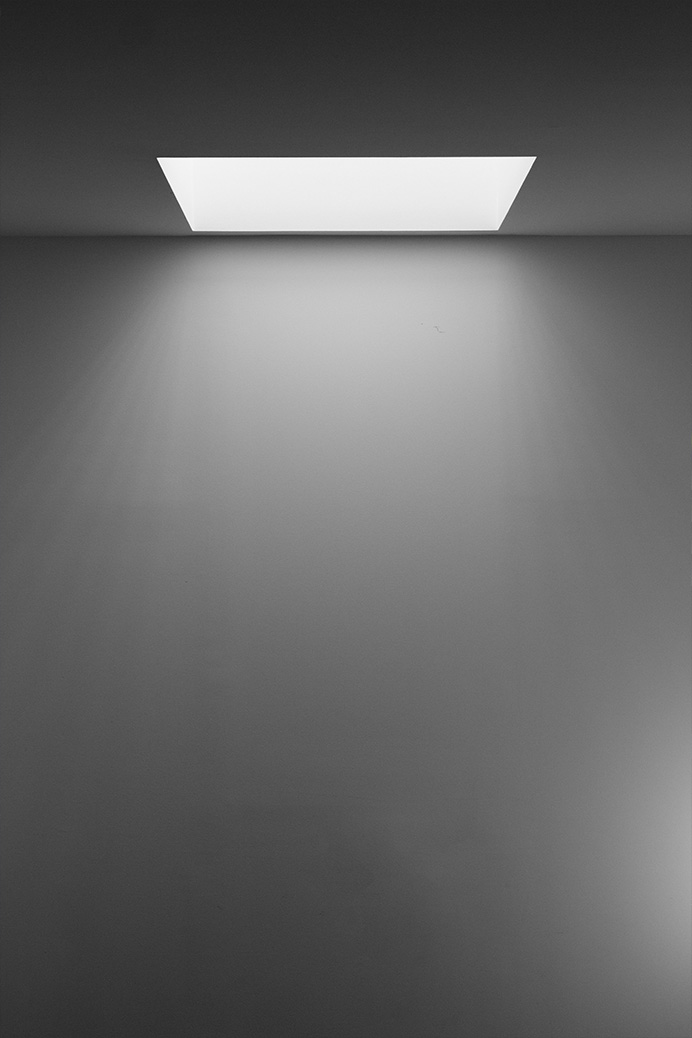
2、素材右下角有些亮,用画笔吸取一下旁边的暗部区域,直接涂抹掉就好。
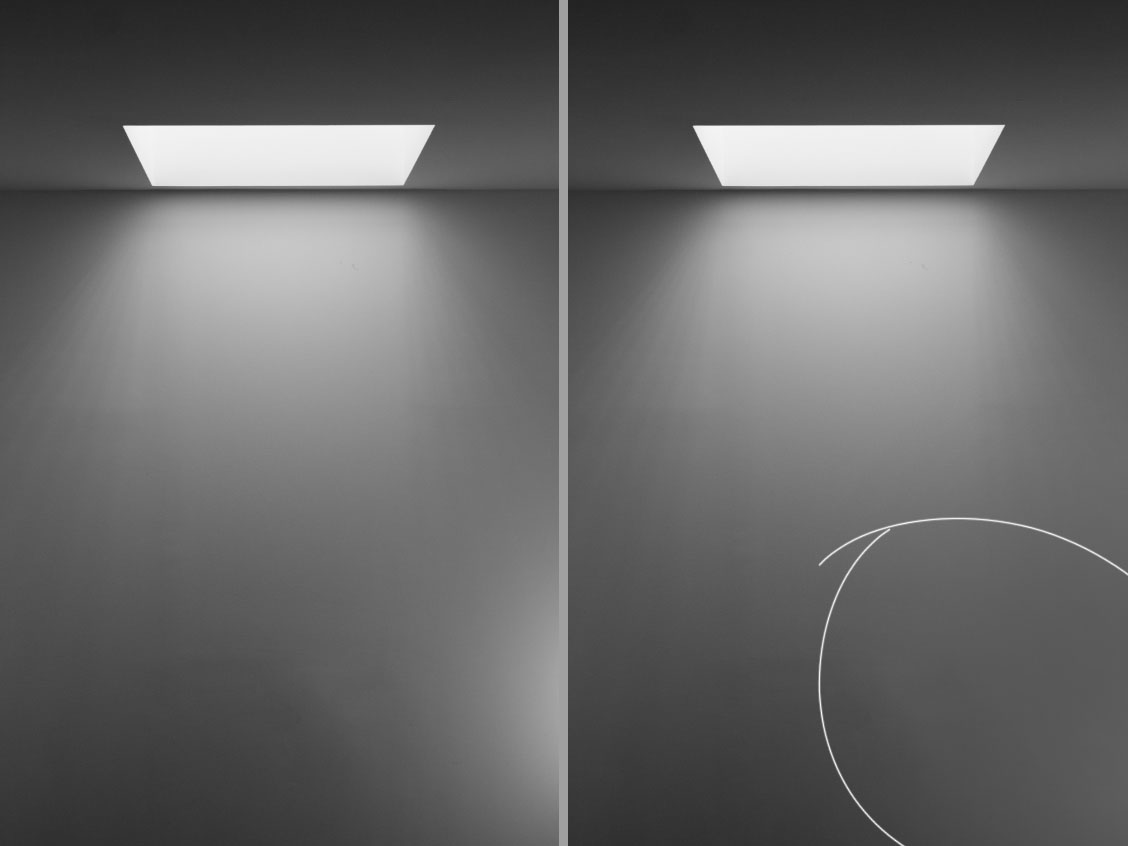
3、再给一个曲线调整图层来压暗。
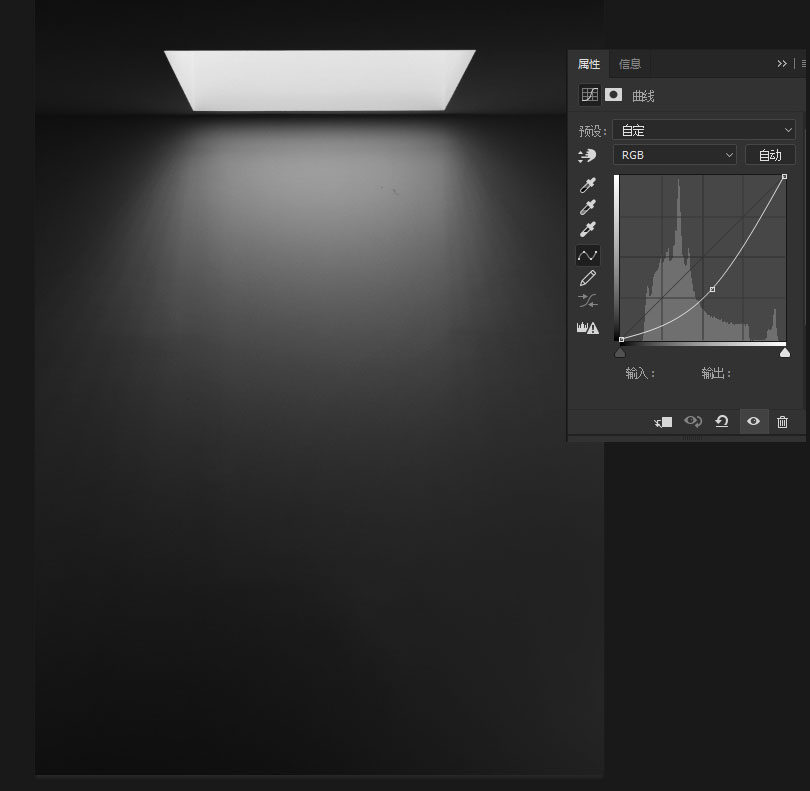
4、打开人物素材,将人物抠出,拖入文档,调整大小,放到合适位置。

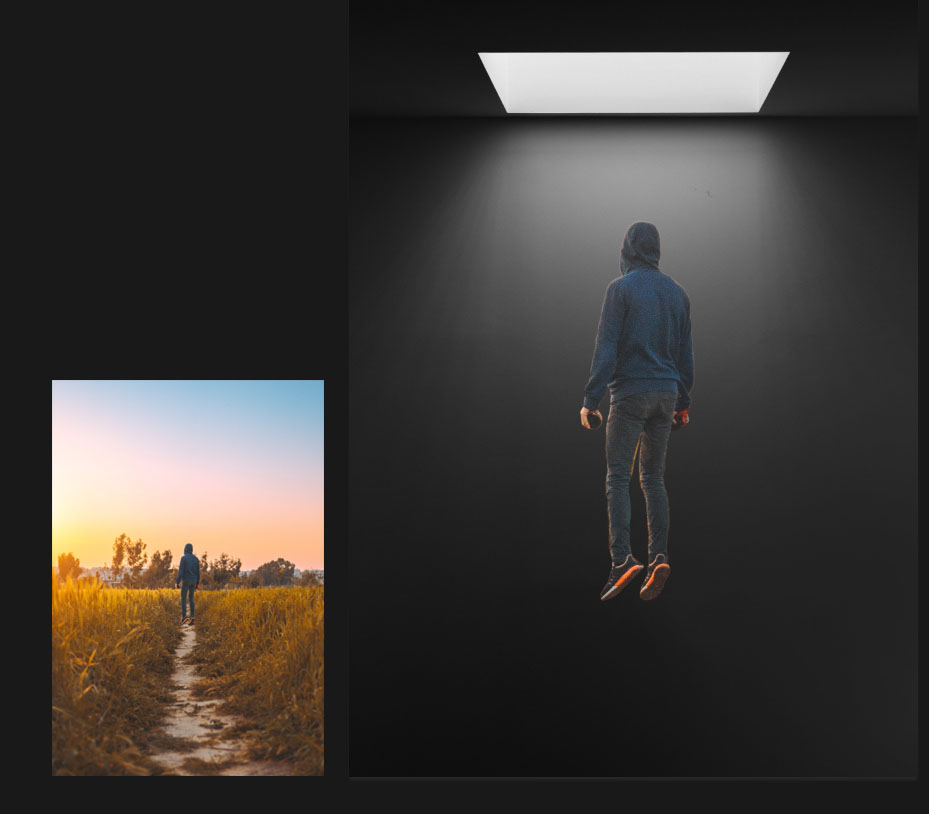
5、在人物下方新建一层,用套索工具或铅笔工具制做选区,填充白色,然后方框模糊一下。
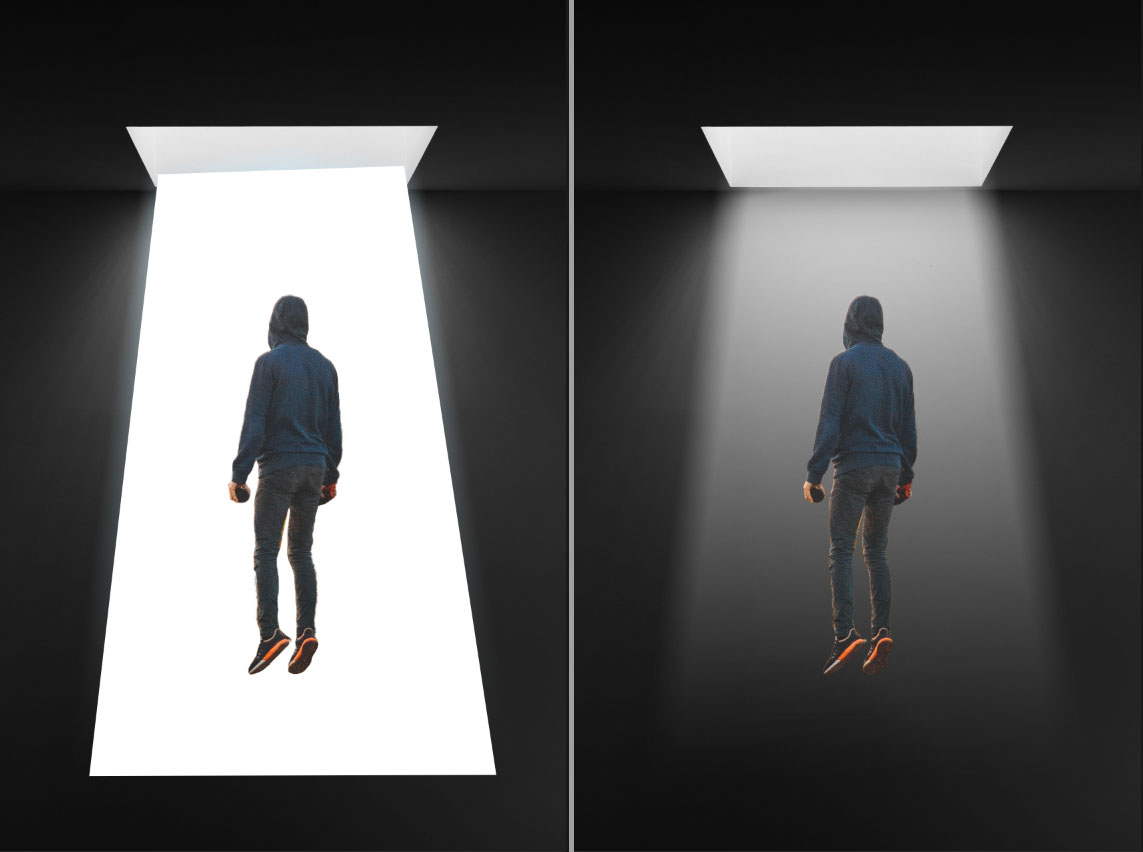 6、上一步做完后,新建图层,刷上一点烟雾,用笔刷或素材均可。
6、上一步做完后,新建图层,刷上一点烟雾,用笔刷或素材均可。
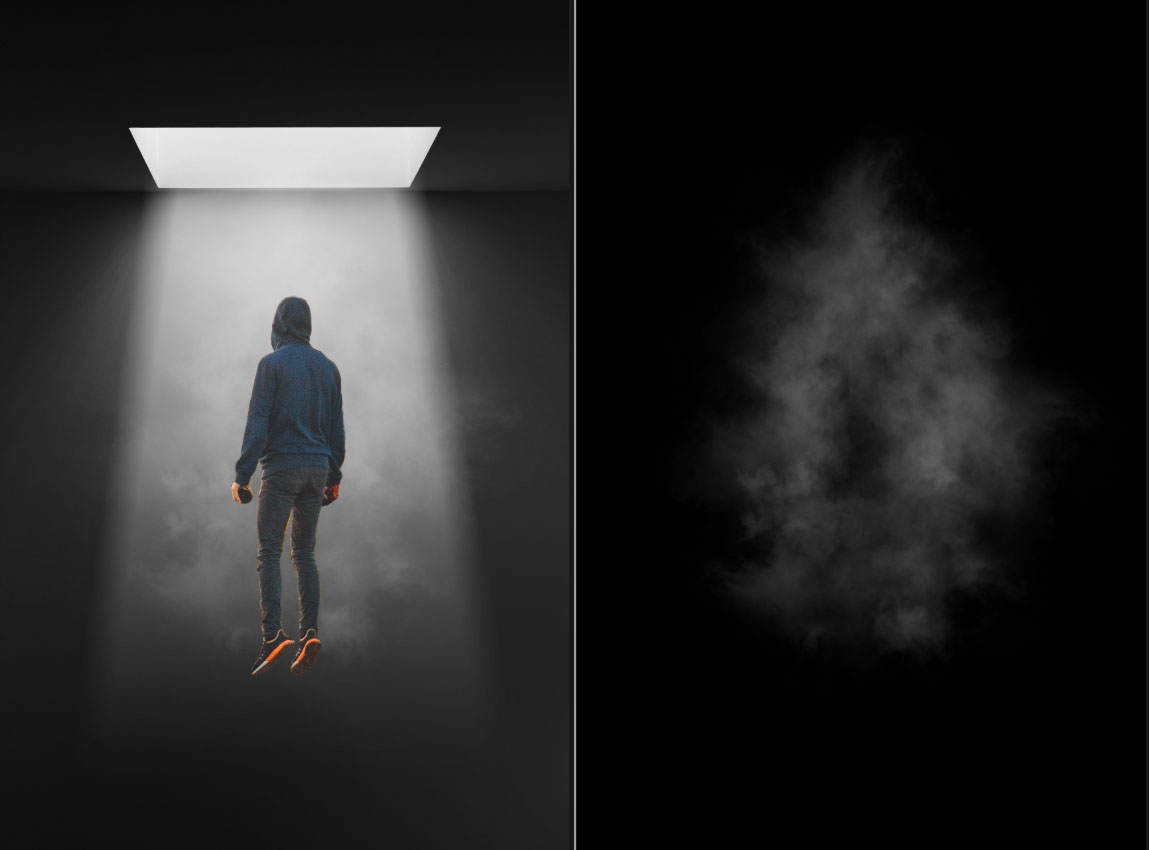
7、再新建一层,放到最上层,继续刷烟雾,要在人物上方也添加一些,看上去会真实一些。
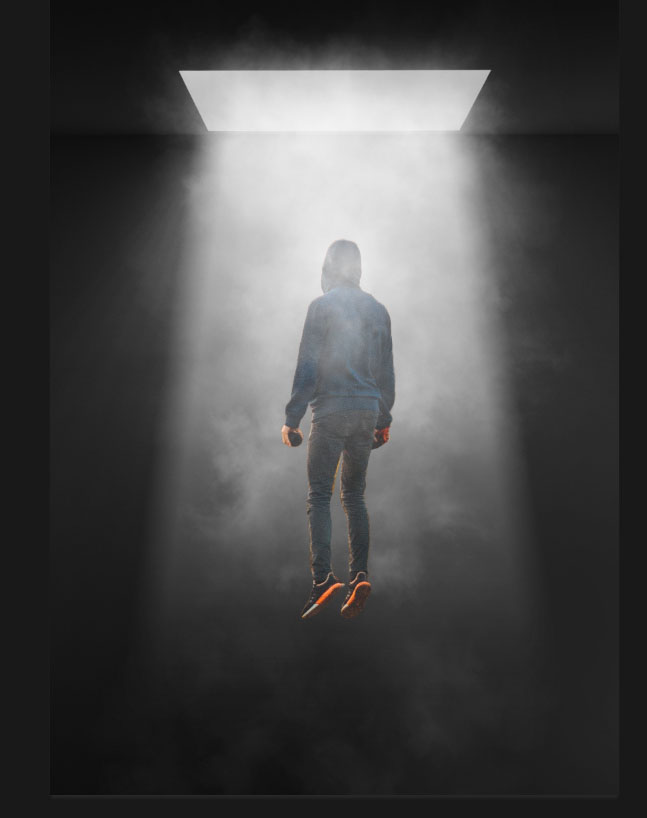
8、将人物图层选中,复制一层,混合模式设置为叠加。
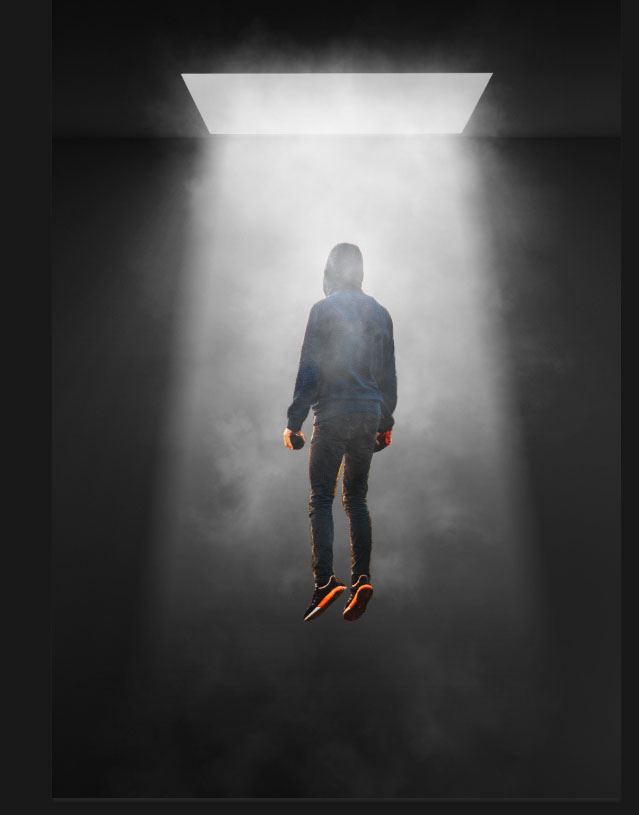
9、再给这一层添加内阴影的图层样式,光线从人物上方投射而来,所以在人物头顶和肩膀加一点点高光。
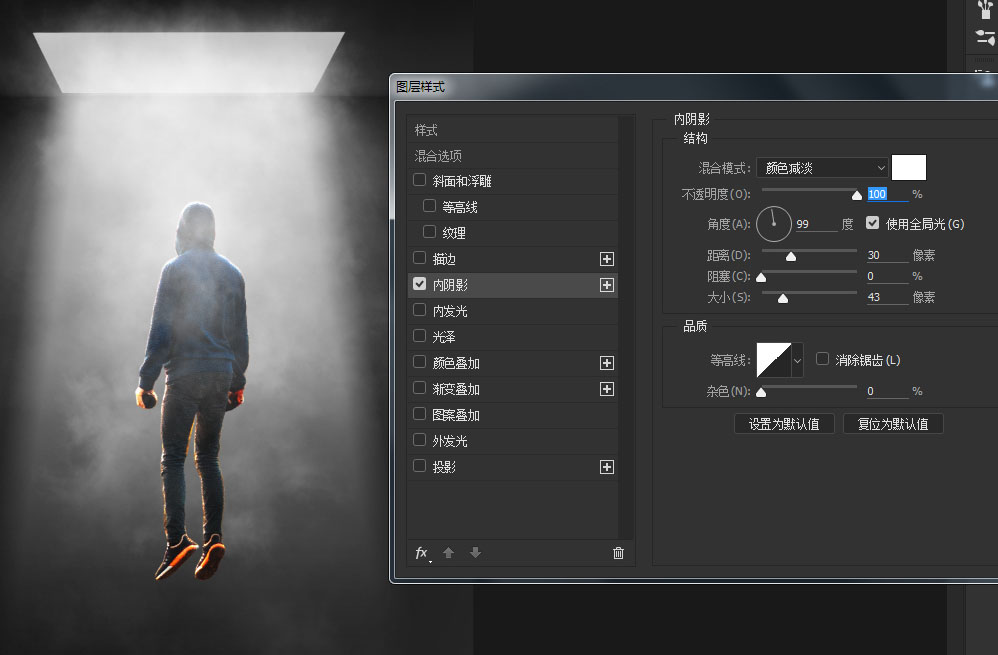
10、因为样式会将人物的腿上也加上高光白边,这不是我们需要的。所以在图层的样式图标上右键单击,选择创建图层。这样内阴影的样式会变成一个新图层,给这个图层加蒙版,将人物下半身的高光白边隐藏。
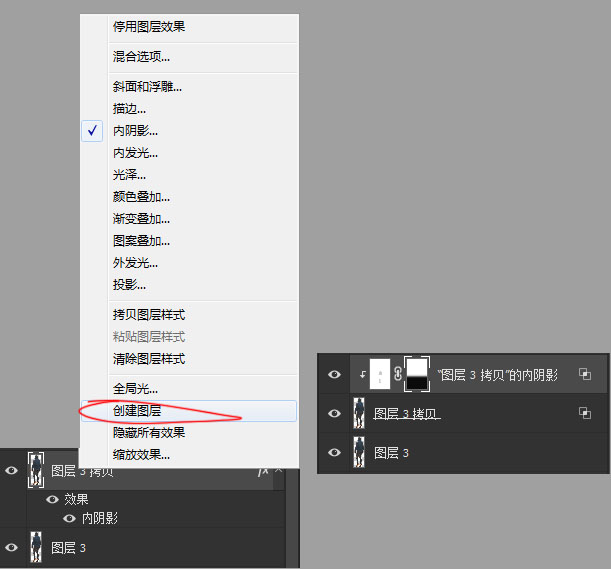
11、新建一层,放在最上面,用普通的画笔在画面中分散点上一些光点,然后用径向模糊做丁达尔光线。
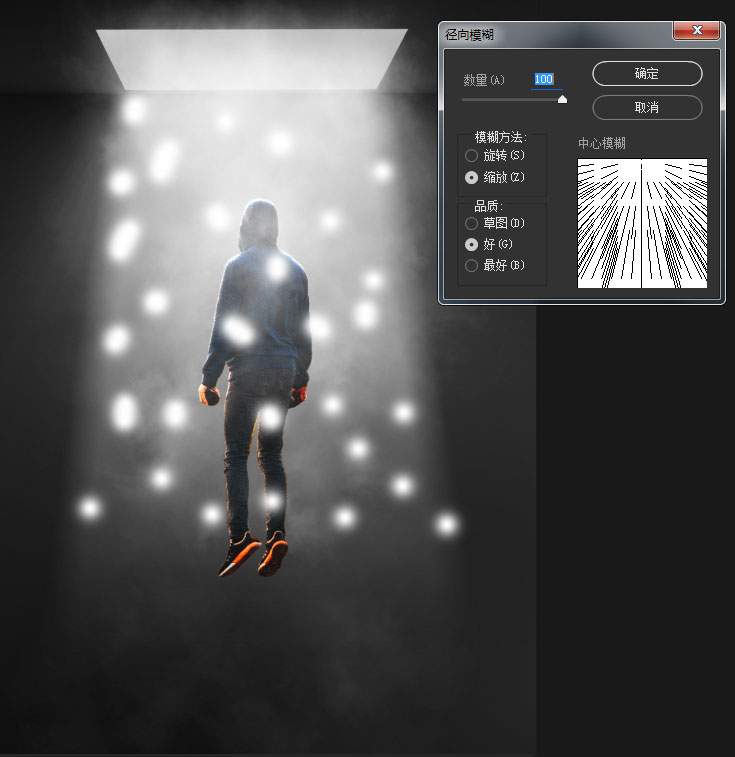
12、下面左图是用了一次径向模糊,右图是用了二次径向模糊,会发现边缘柔和多了,过渡 比较自然。
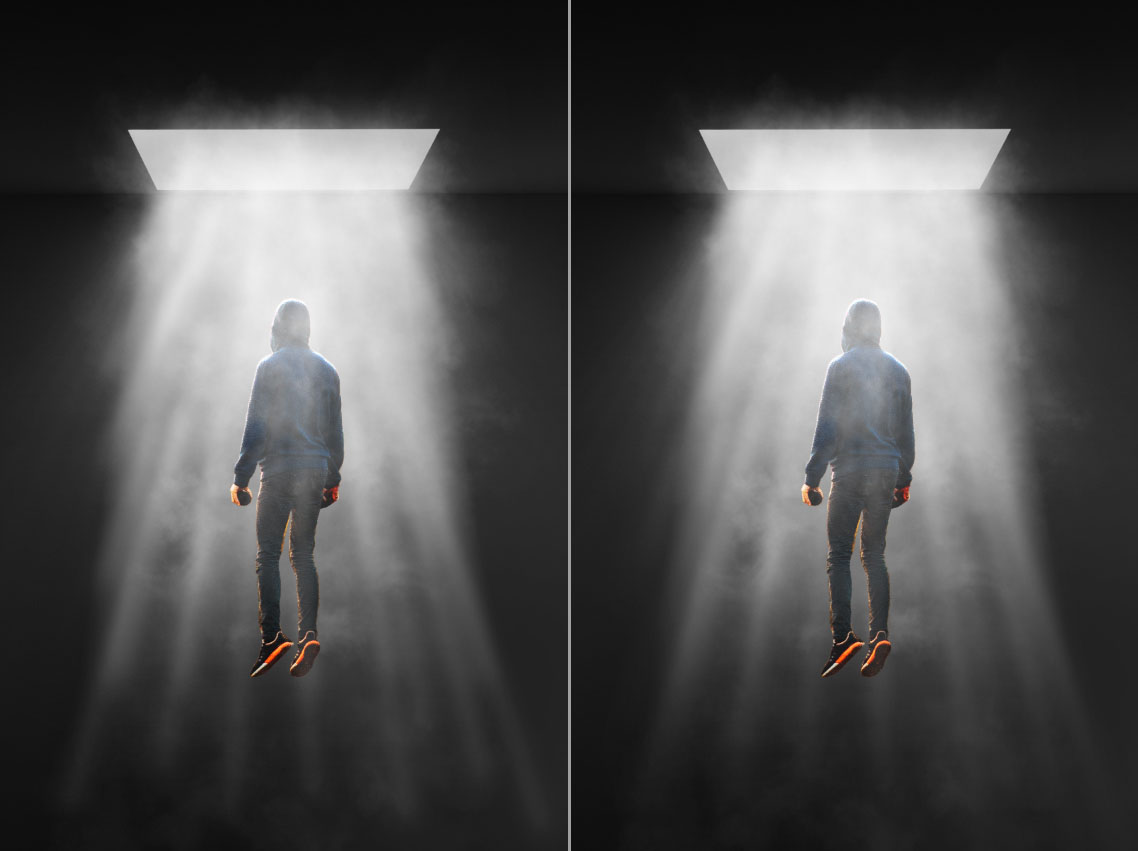
13、新建一个渐变映射的调整图层,颜色用“照片色调”里的一个。
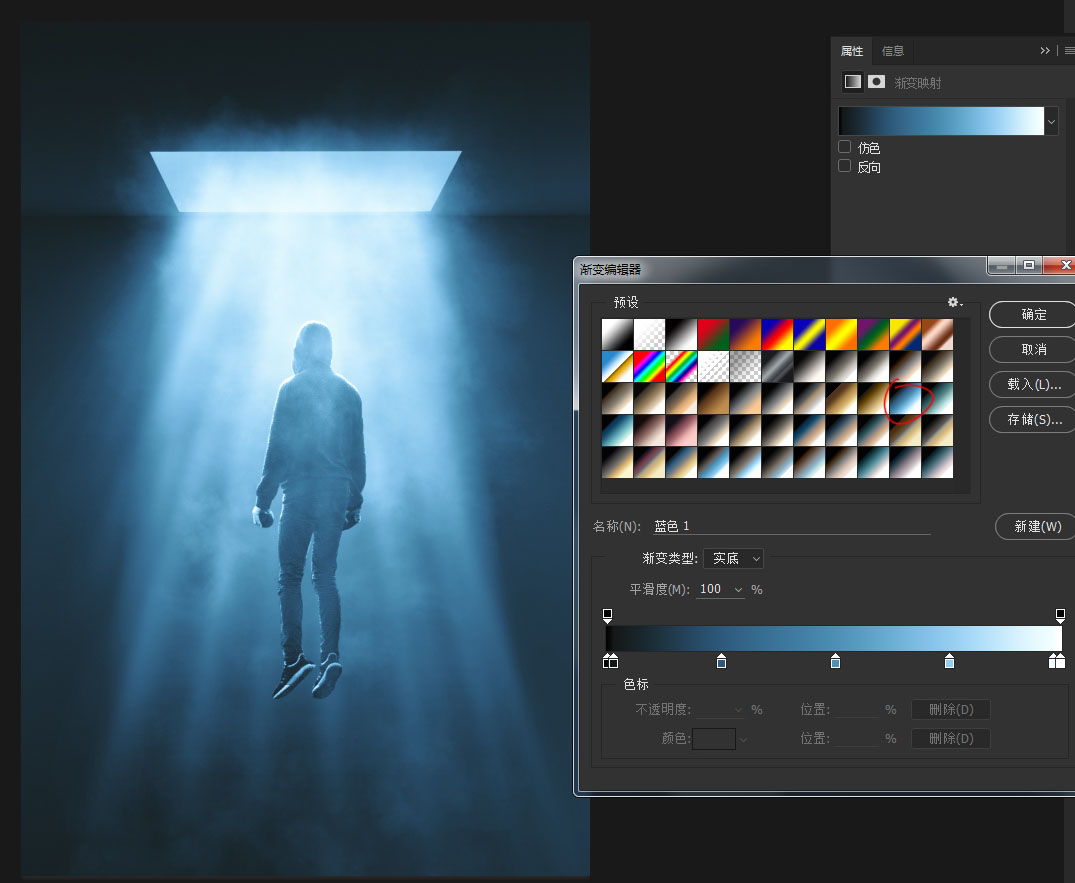
最后加上一点文字,完成。


扫码关注公众号 获取更多设计资源...
↓↓↓
【白嫖福利 | 限时领取】
摹客超级版会员(价值1250元)解锁摹客协作、摹客RP、摹客DT所有功能。
公众号主页发送 “激活” 免费获取 激活码
↓↓↓
公众号主页发送 “字体” 获取 全套可商用字体包...
↓↓↓
公众号主页发送 “vi” 获取 500个著名品牌vi设计手册...
↓↓↓
【白嫖福利 | 限时领取】
摹客超级版会员(价值1250元)解锁摹客协作、摹客RP、摹客DT所有功能。
公众号主页发送 “激活” 免费获取 激活码
↓↓↓
公众号主页发送 “字体” 获取 全套可商用字体包...
↓↓↓
公众号主页发送 “vi” 获取 500个著名品牌vi设计手册...
标签:Photoshop合成





























