10、把右侧部分的婚纱局部放大,这时候就可以发现婚纱和杂草已经很难区分。

11、如下图创建一个色阶调整图层,把暗部大幅压暗,参数及效果如下图。
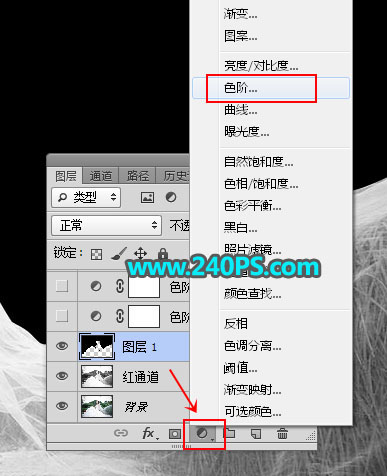


12、创建色阶调整图层,在把暗部压暗,参数及效果如下图。


13、在工具箱选择套索工具,勾出下图选区部分,按Shift + F6羽化5个像素。

14、创建色阶调整图层,把暗部大幅压暗,参数及效果如下图。


15、用套索工具勾出右侧婚纱选区,羽化5个像素后创建色阶调整图层进行压暗,过程如下图。



16、初步调好后,只剩下婚纱边缘区域还有一些杂草需要处理。

17、新建一个图层,用钢笔工具勾出婚纱内部及边缘空白区域选区,并填充黑色。
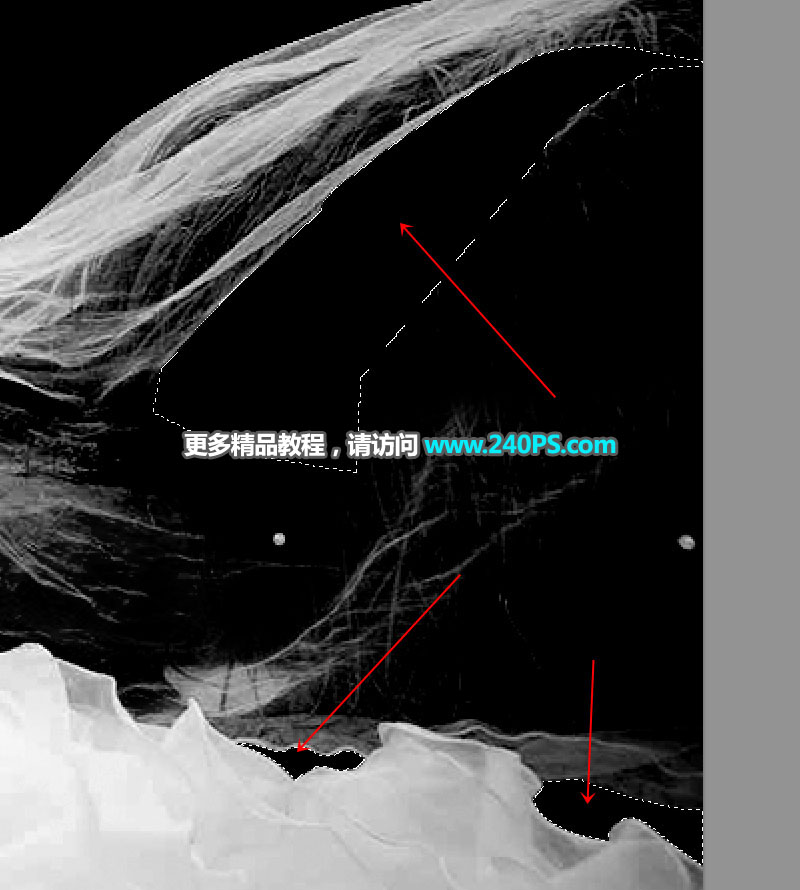

18、新建一个图层,前景色设置为黑色,选择画笔工具,画笔不透明度设置为10%,如下图。
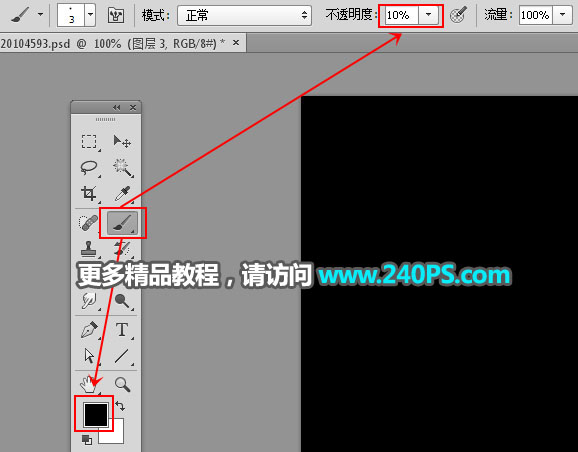

扫码关注公众号 获取更多设计资源...
↓↓↓
【白嫖福利 | 限时领取】
摹客超级版会员(价值1250元)解锁摹客协作、摹客RP、摹客DT所有功能。
公众号主页发送 “激活” 免费获取 激活码
↓↓↓
公众号主页发送 “字体” 获取 全套可商用字体包...
↓↓↓
公众号主页发送 “vi” 获取 500个著名品牌vi设计手册...
↓↓↓
【白嫖福利 | 限时领取】
摹客超级版会员(价值1250元)解锁摹客协作、摹客RP、摹客DT所有功能。
公众号主页发送 “激活” 免费获取 激活码
↓↓↓
公众号主页发送 “字体” 获取 全套可商用字体包...
↓↓↓
公众号主页发送 “vi” 获取 500个著名品牌vi设计手册...




























