最终效果

1、还是在稿纸上画草稿,拍照导入AI(这个草稿跟最终稿有点不一样,用钢笔勾线的时候临时改变了想法,把一些装饰去掉了)

2、AI钢笔工具勾出字型并分别填色,有些小地方作了一些调整。
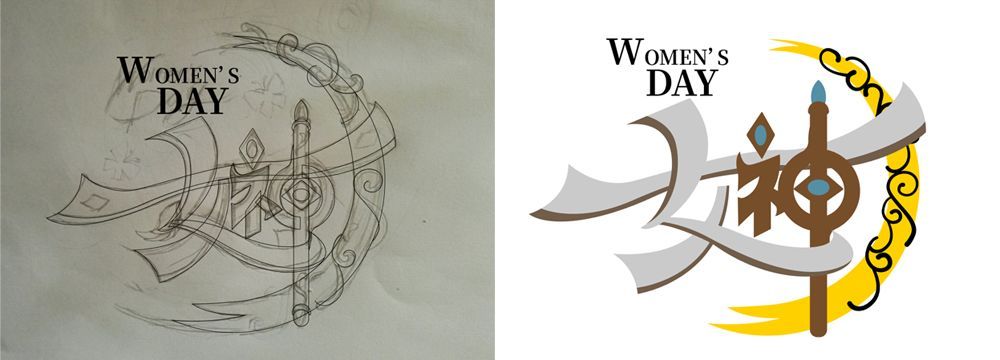
3、打开PS,新建文件2000*1320px,分辨率为300,背景填充#5a6279.
在AI里选中一个笔画ctrl+c复制,回到PS,ctrl+v粘贴,弹出的窗口选形状图层-确定,把刚才勾好的笔画分别复制粘贴过来,摆放好位置(可以先复制整个字型到PS降低不透明度作为位置参考),重新填充颜色和重命名。观察了一下,决定在后面加个圆形,让它的整体感更强一些。
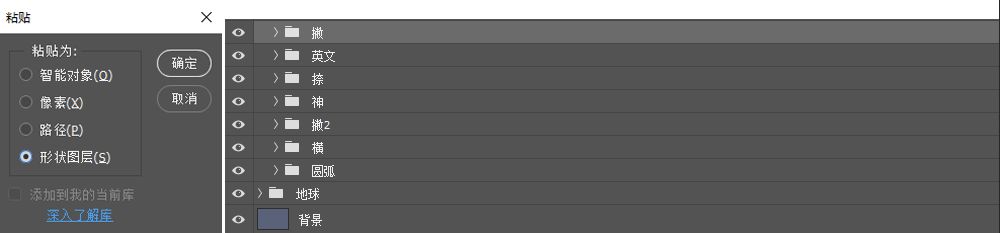
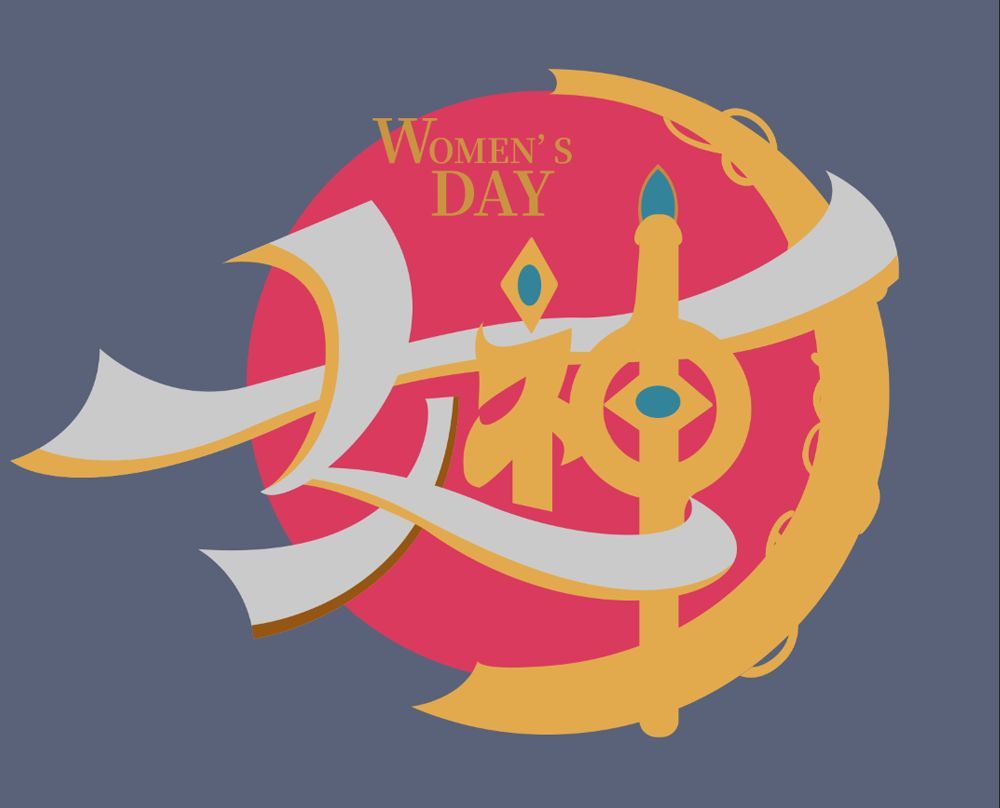
4、找到神这个组里面的横撇图层,我们先从横撇这个图层给它做立体感,添加斜面浮雕-描边-投影-投影。

5、立体感有了,需要给它加点颜色。ctrl+shift+alt+n(下面如有重复快捷键时省略)新建一层,用系统自带的柔边圆画笔工具,在如下位置画几下。画笔可调到合适大小来画(按键盘上的左中括号【和右中括号】)。图层模式为叠加,ctrl+alt+g(下面重复快捷键时省略)剪切蒙版。
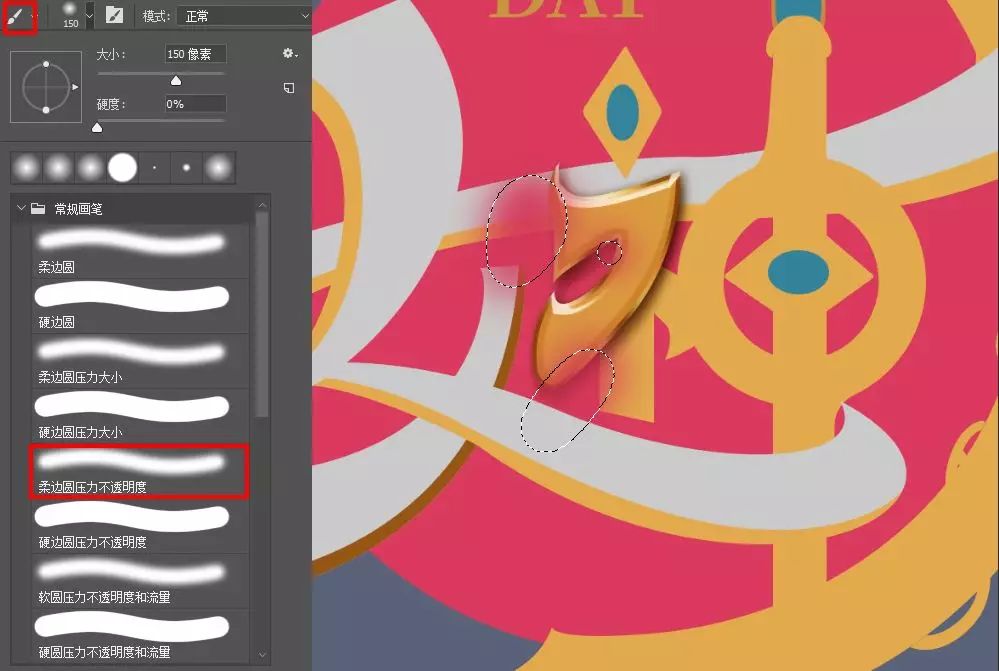
6、神字的其他笔画可以复制横撇这个图层样式,先选中横撇这个图层,右键-拷贝图层样式-再选择其他笔画图层-右键-粘贴图层样式。
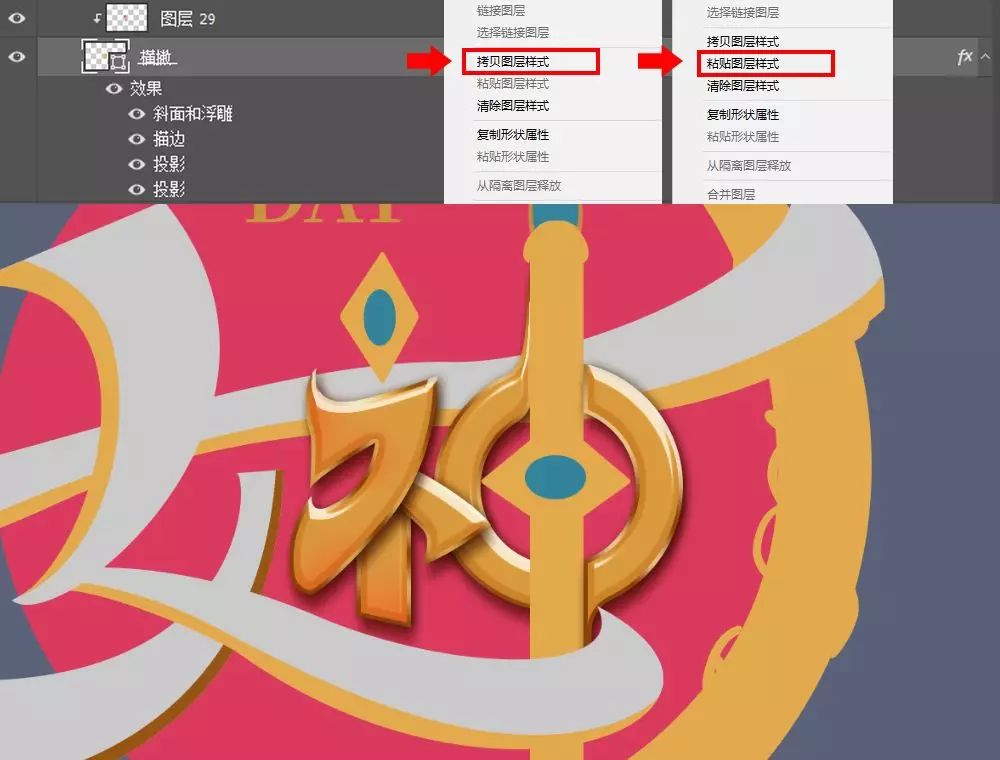
7、神字的竖这一笔也是粘贴刚才的图层样式,双击图层样式,作一些小修改,让它有一些变化。
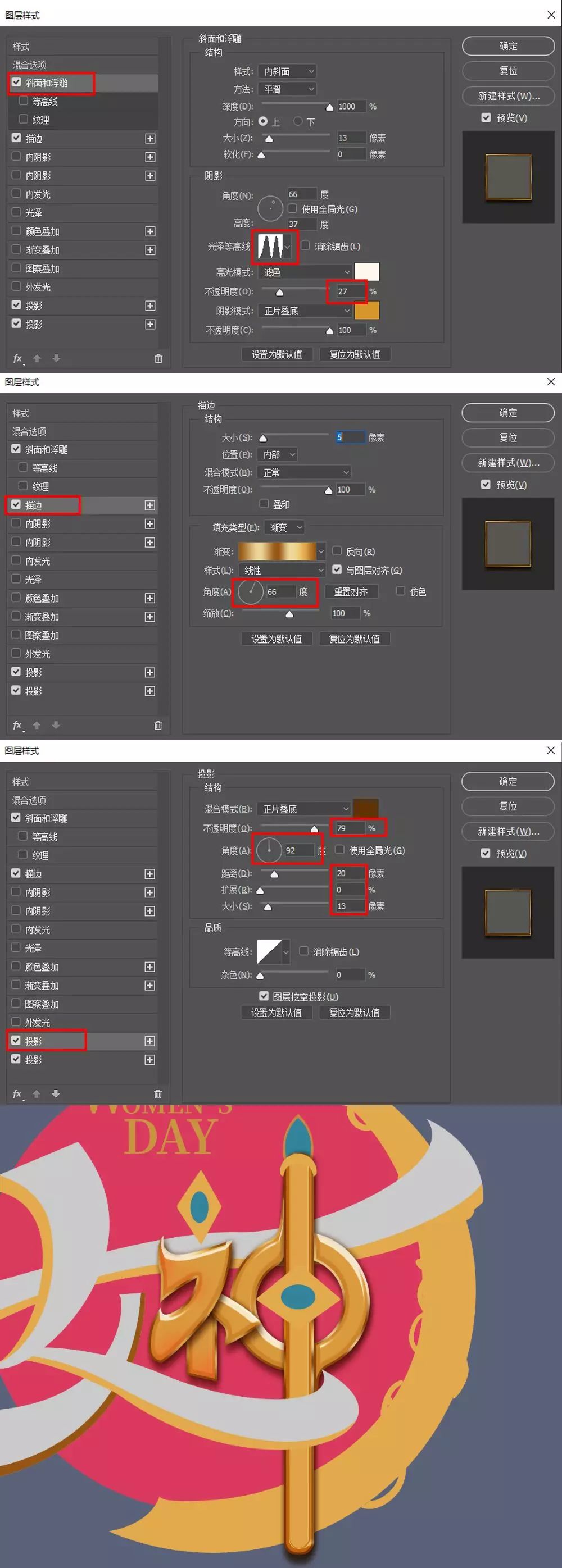
8、给它加一点光影,新建两层,分别命名为:阴影(图层模式-正片叠底,颜色#8a5225),亮部(图层模式-叠加,颜色#8a5225),用画笔在竖的重叠的地方和右上面画几笔,剪切蒙版。
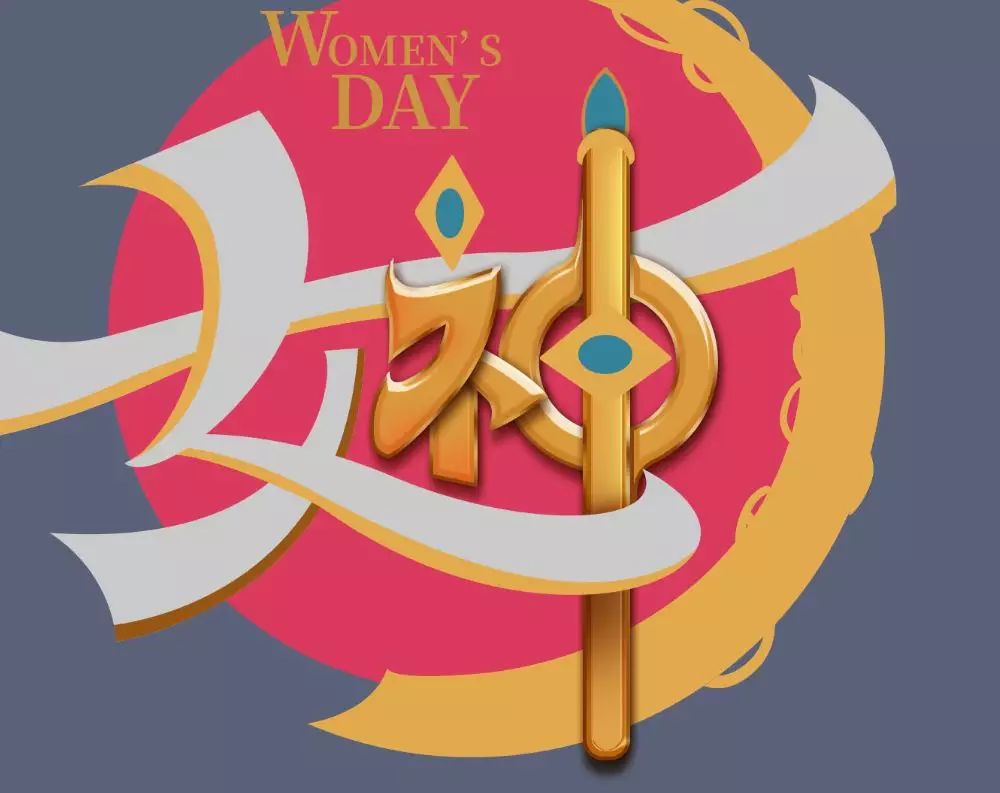
9、把神字中间的宝石部分做出来。找到这个图层,添加图层样式-内阴影-投影。
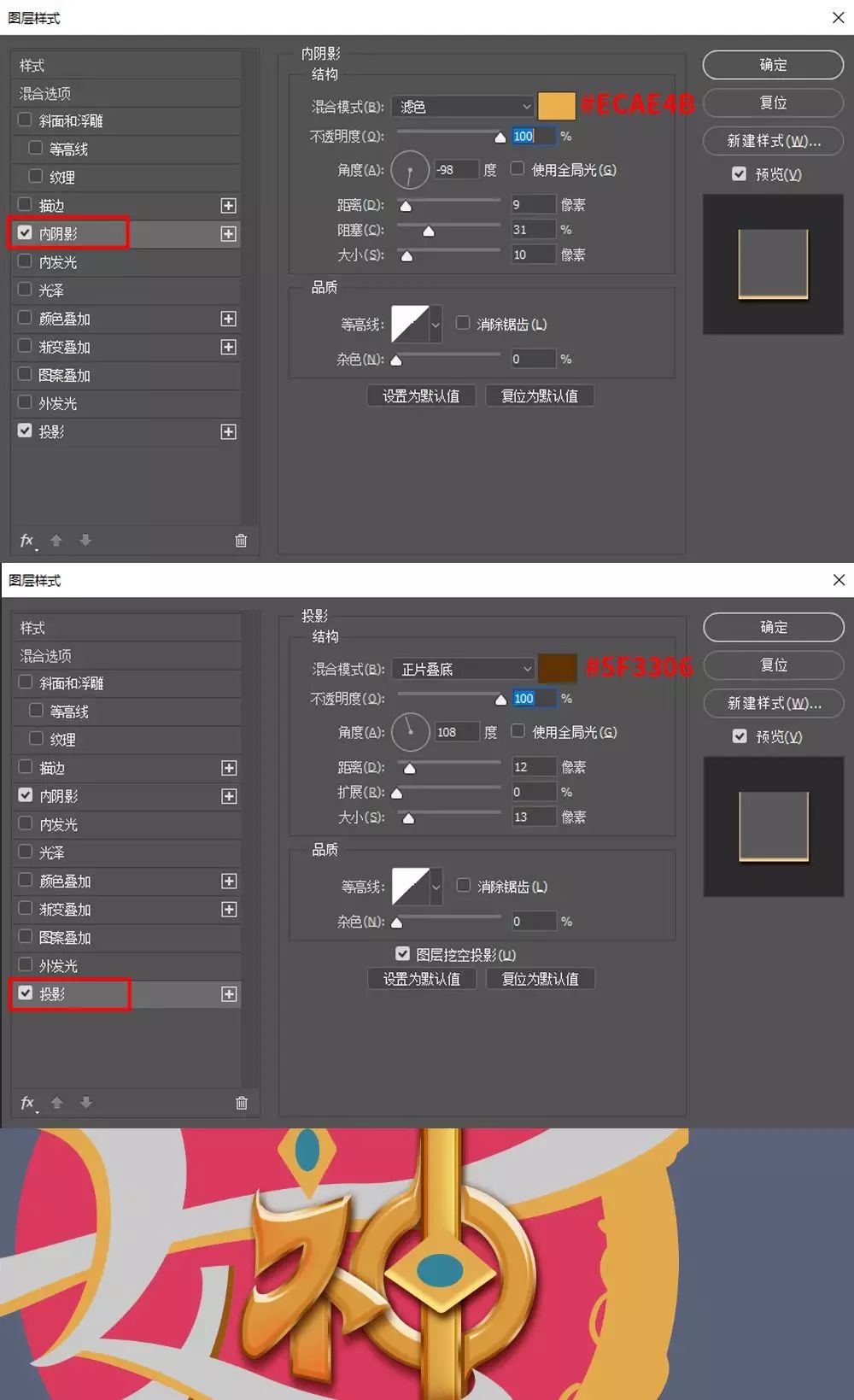
10、在这个层上,我们用钢笔工具,形状模式,颜色#8f501c,勾出一个三角形,剪切蒙版,命名暗部;再新建一层,命名为亮部,用画笔,颜色#f7e6c5,在右上角和左下角画几笔,作为高光和反光,剪切蒙版。
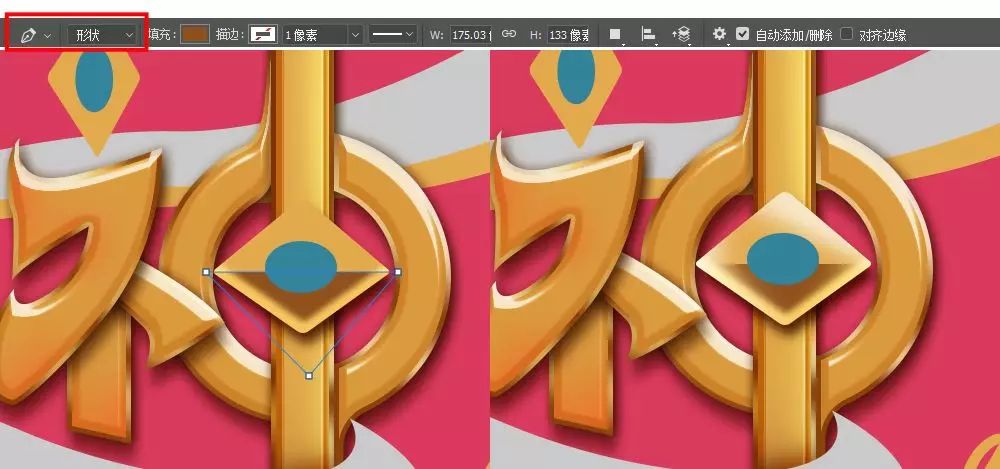
11、觉得有点单调,决定给它加一个边,在这个层的上面新建一层,ctrl+单击这个层,调出选区,填充颜色#dd6919 ,选择-修改-收缩-收缩量为5-确定,按delete,删除,得到一个边。
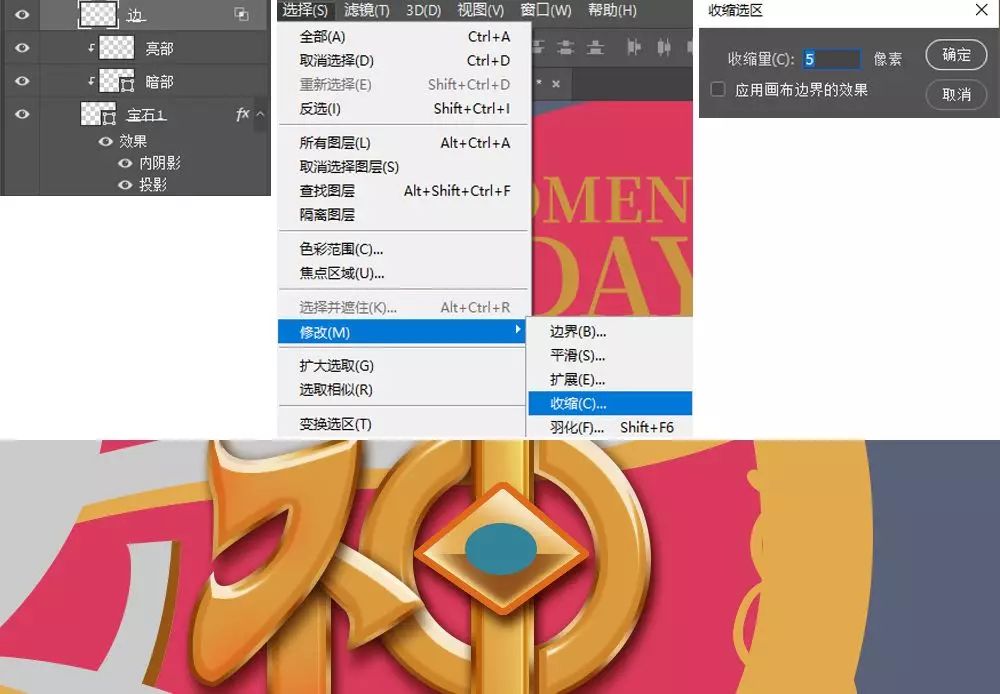
12、同样也给这个边添加图层样式-斜面浮雕,在它的上面新建两层,亮部(图层样式-叠加,颜色#fffde2)和暗部(图层样式-正片叠底,颜色# 7e3203),用画笔在如下位置涂几下。
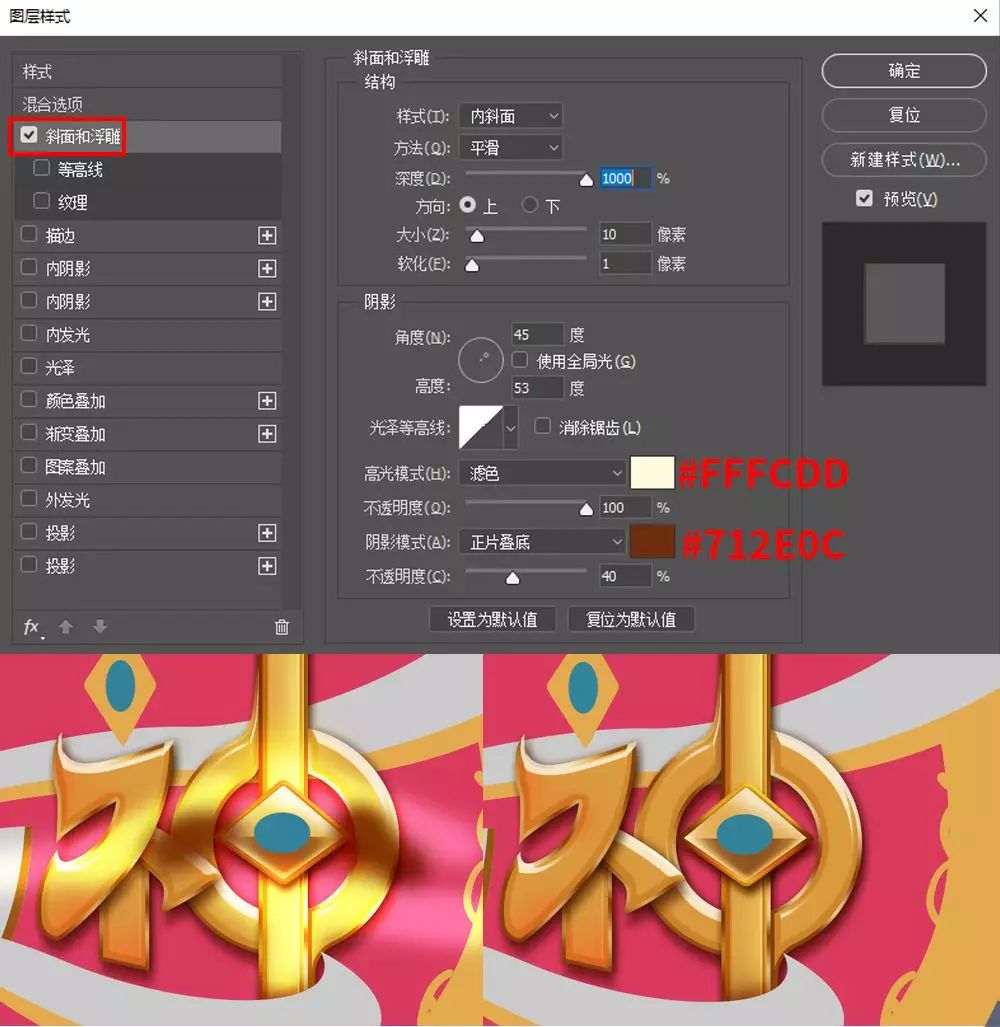
13、做到中间的蓝宝石了,找到这个图层,添加图层样式-斜面浮雕-描边-内发光-阴影-阴影。
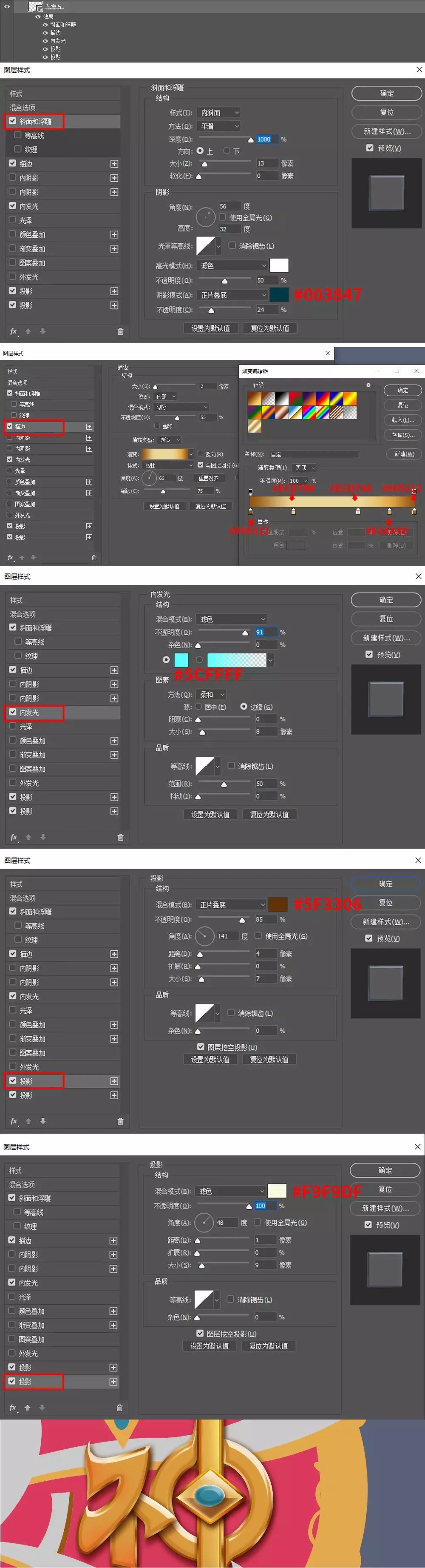
14、光感不够,需要压暗一下下面,在这个层上新建一个图层,颜色# 185c5c,图层样式为正片叠底,不透明度为61%,在蓝宝石的下面画几下,复制蓝宝石图层(alt+选中这个图层往上拖),把图层样式其它选项删除,填充为0,修改下斜面浮雕;
这时有一点光感了,但是质感不够通透,我们在这个图层上再新建一层,图层模式为叠加,颜色# 6ceeef,用画笔在右上角和左下角的边缘处画一两下,作为高光和反光。
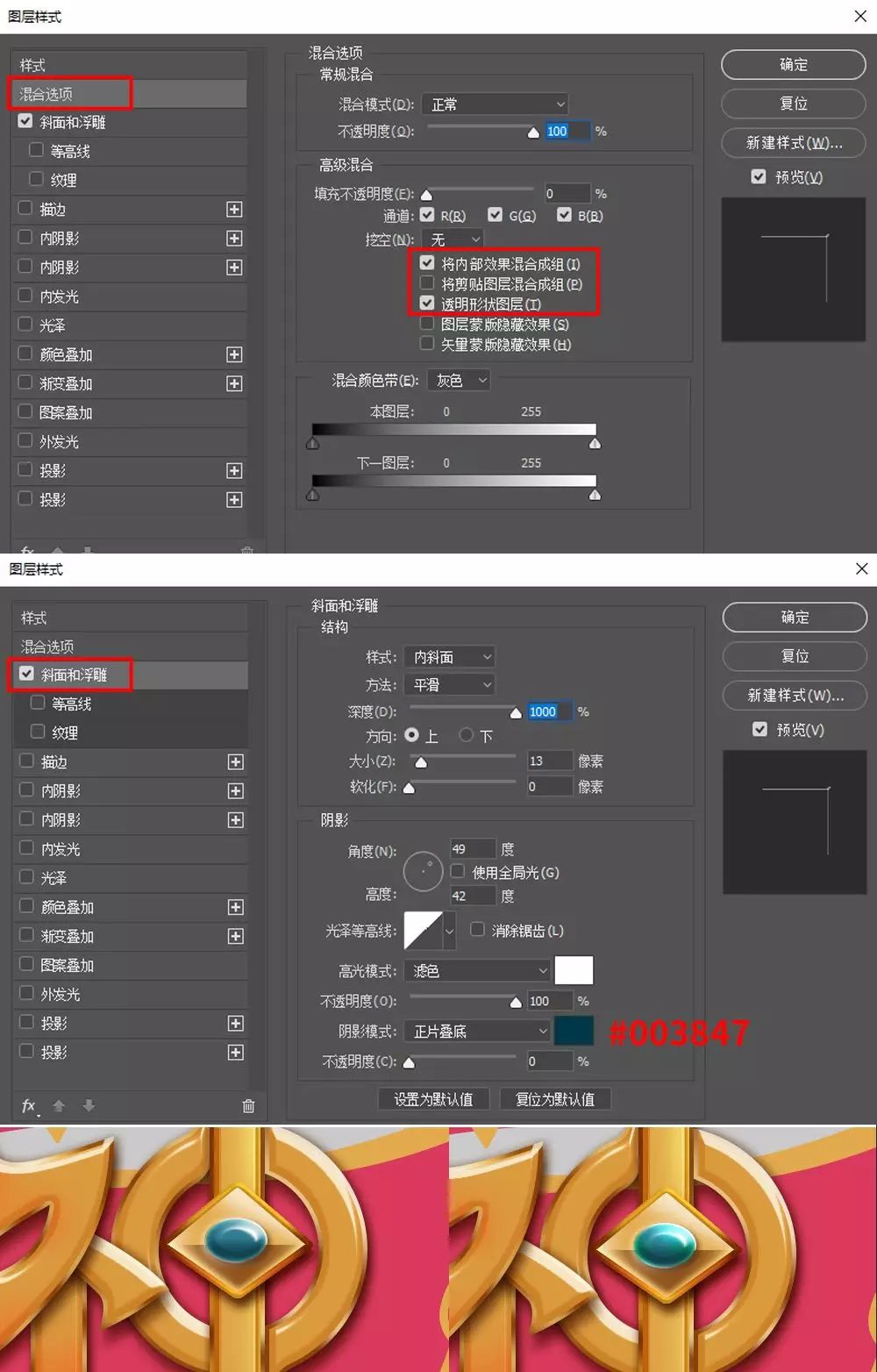
15、神字宝石的部分就做完了,另外两个宝石也是一样的做法,这里就不重复了。

16、把竖上的圆环也做下,添加图层样式-斜面浮雕-投影。
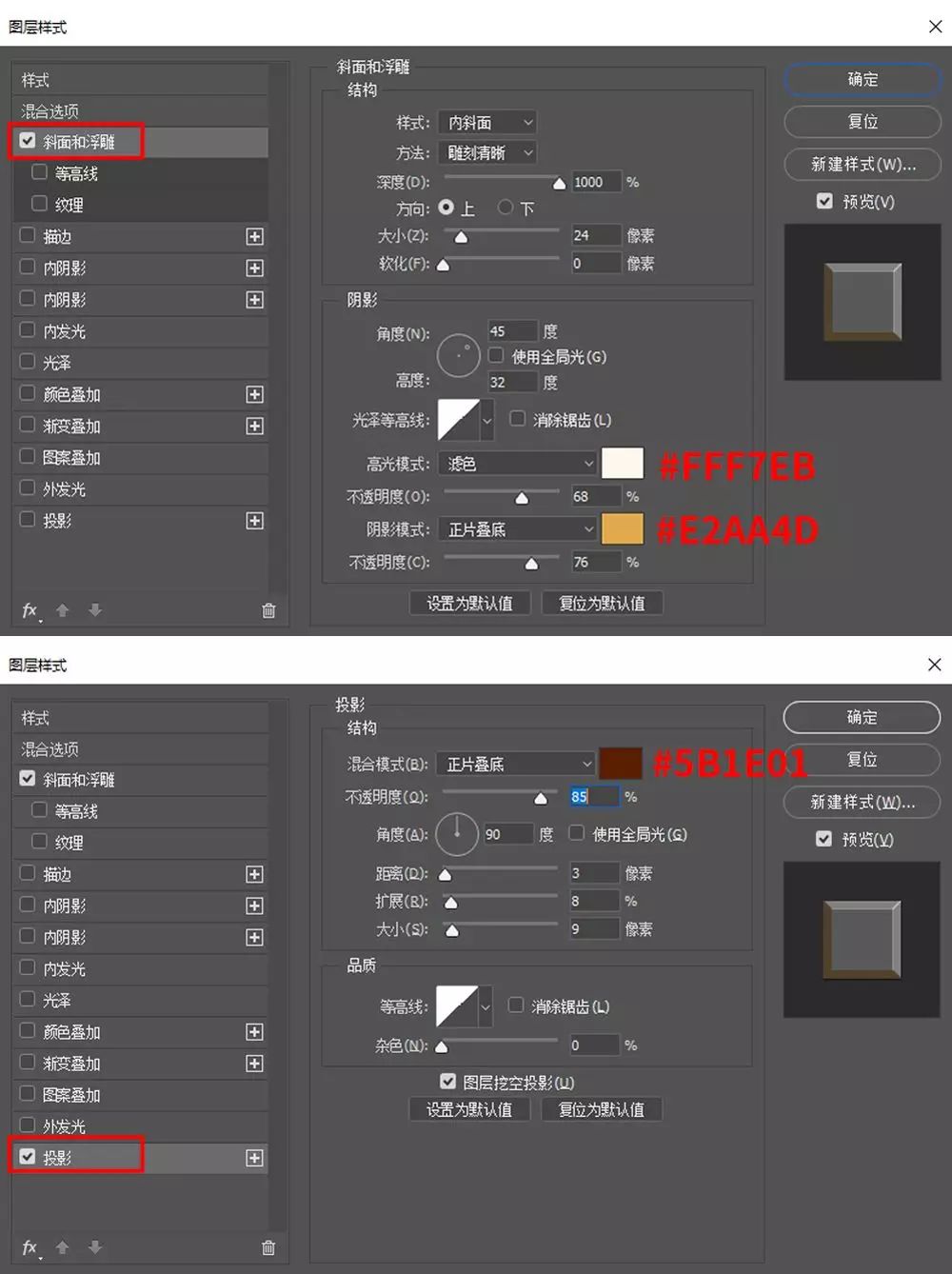
17、给圆环加强一下光影,新建两个层,重命名为暗部(图层模式-正片叠底,颜色# 7e3203)和亮部(图层模式-叠加,颜色# f7e5c4),跟上面的添加亮部和暗部的做法一样,用画笔工具来画,再剪切蒙版。
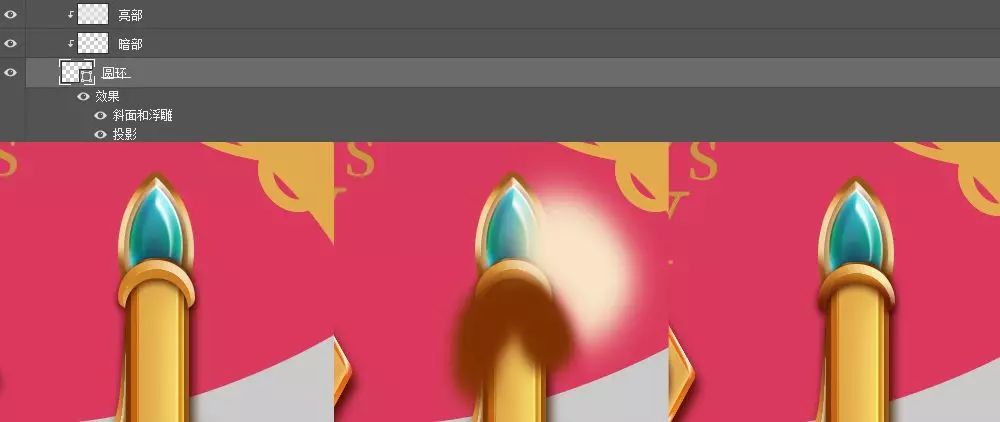
18、神字的效果有一点了,但明暗对比不够强烈,缺少了一些质感,我们先从神字的右边处理,在这个图层上新建两层:亮部(叠加)和暗部(正片叠底),用画笔在如下位置画几下,在网上找到一张素材,叠加在上面,图层模式为叠加,不透明度是20%,示意如下。
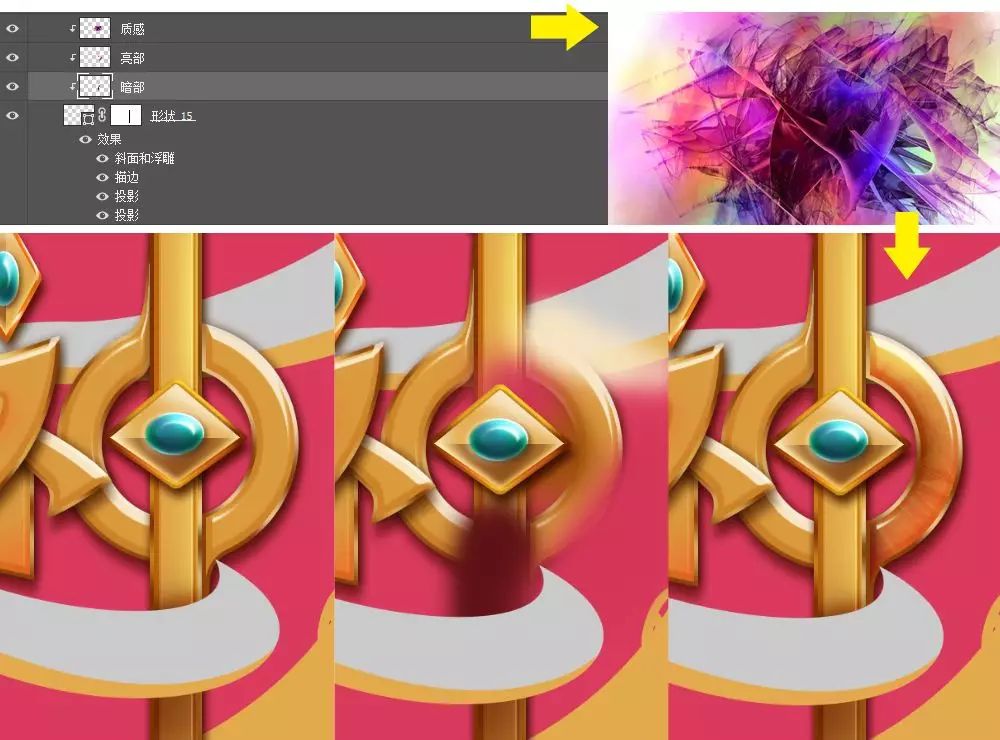
19、其它笔画也是跟着调整一下。

20、再做女字,女字我们就以第一笔撇为例。撇又分为两个图层,一个是撇,一个是撇的边。在撇图层,新建一层,命名为明暗部,颜色#777683,放大画笔在左下角画几笔,再缩小一点画笔,颜色#f6edda,在右上角也画几下,剪切蒙版。
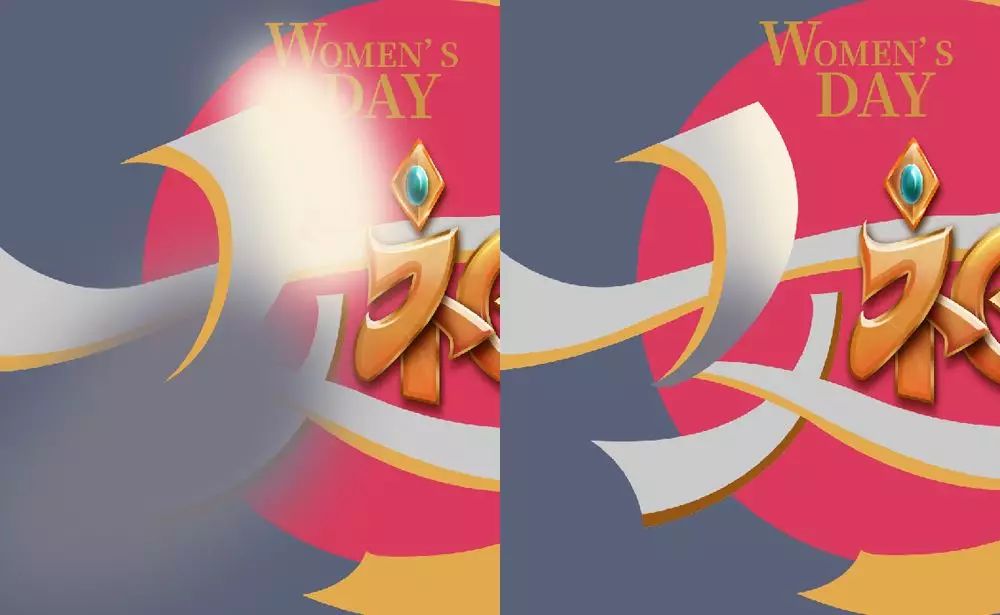
21、给它添加图层样式-内阴影-阴影,营造一种通透的感觉。
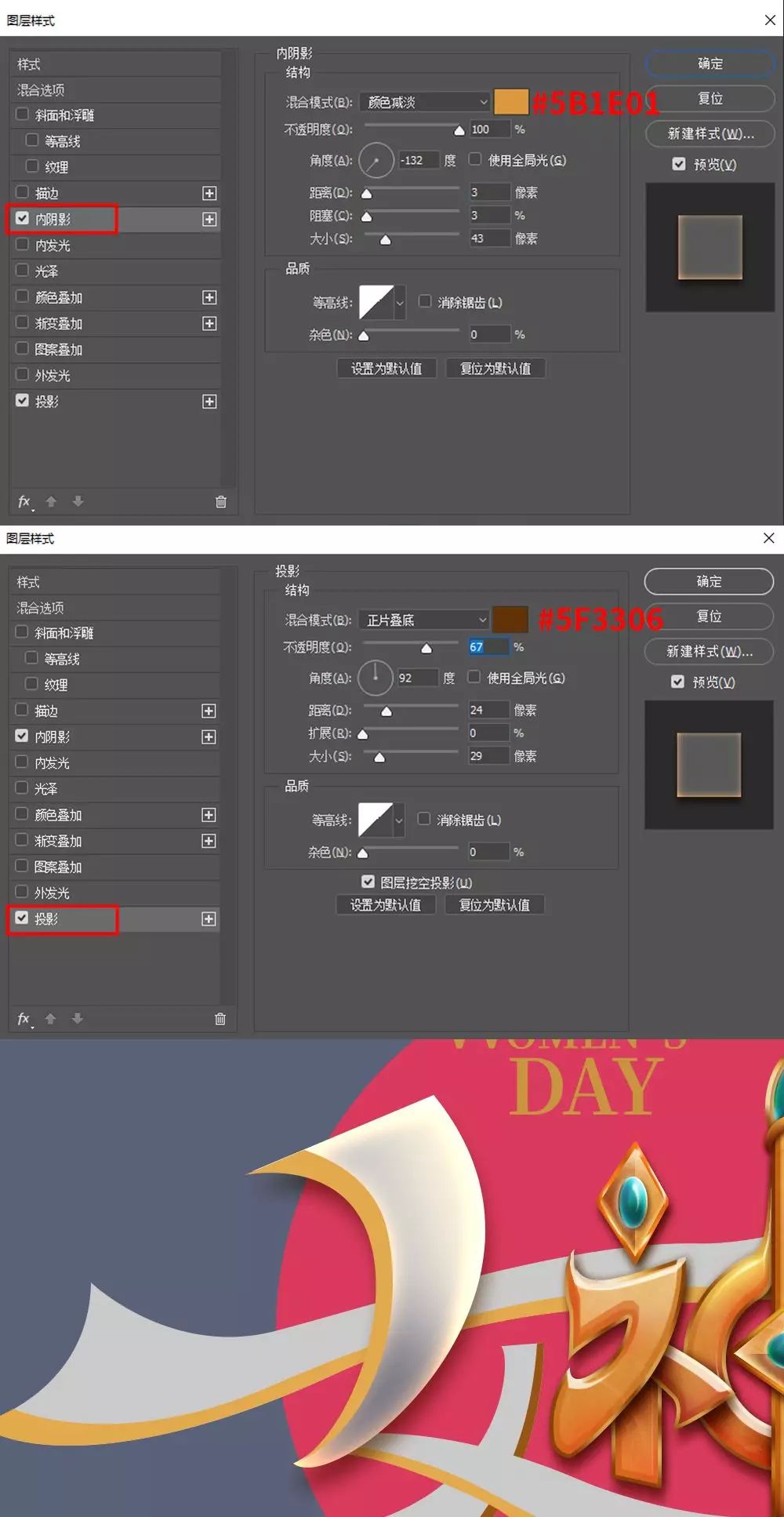
22、在素材网站上搜索金粉,金沙等关键词,找到类似这样的素材,图层模式为滤色,放在刚才明暗层的上面,剪切蒙版。
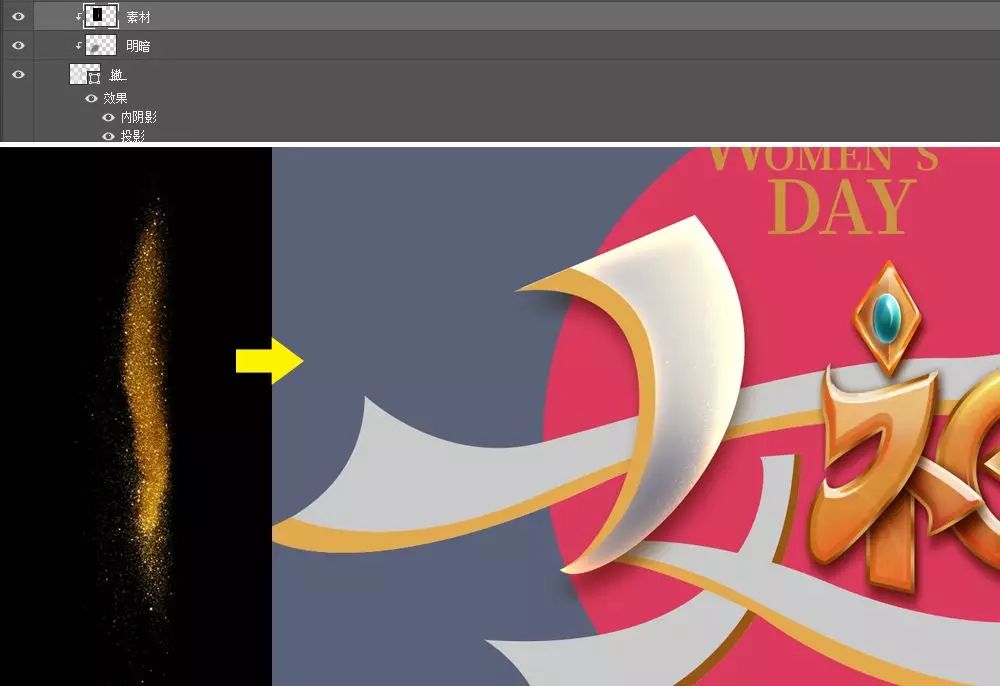
23、撇的边也增加立体效果,添加图层样式-斜面浮雕-描边-投影。
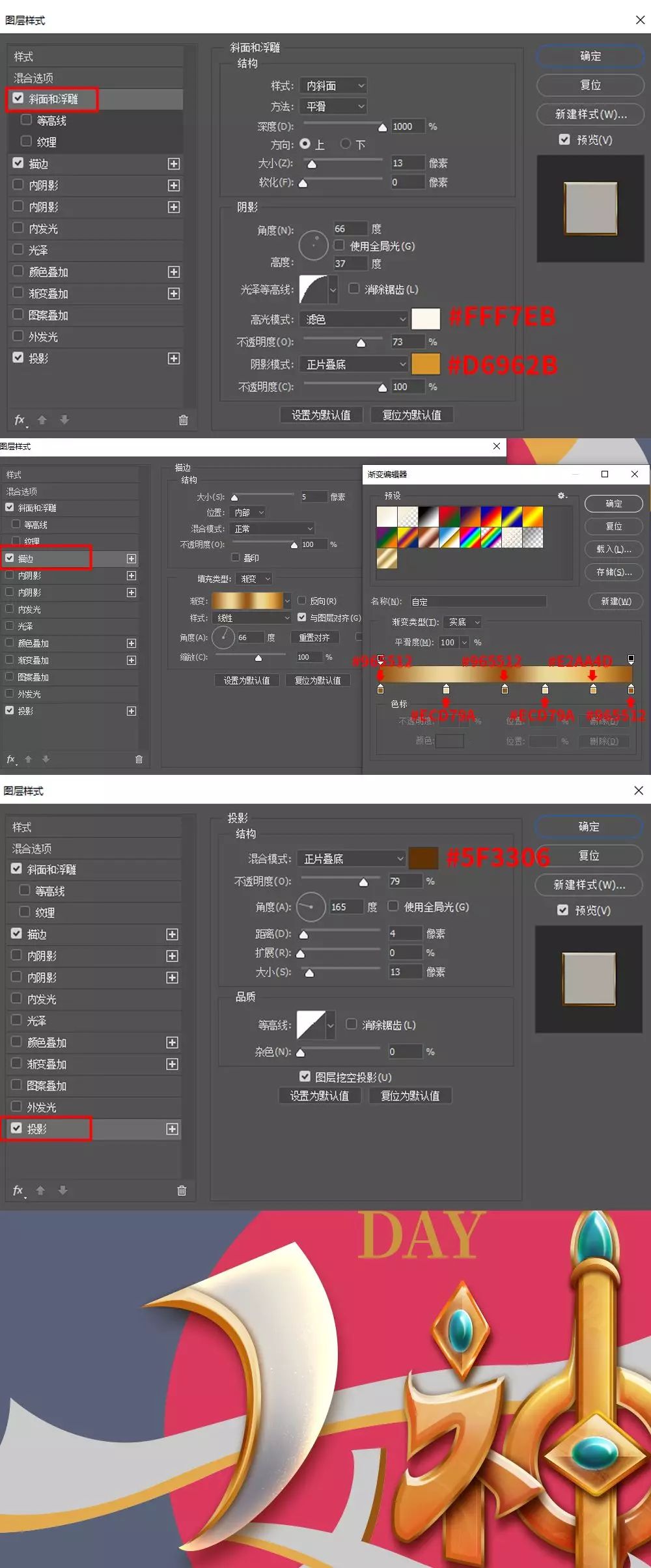
24、再新建一层,给加强一下明暗关系,颜色# 965513,用画笔在边的上面和下面画几下。
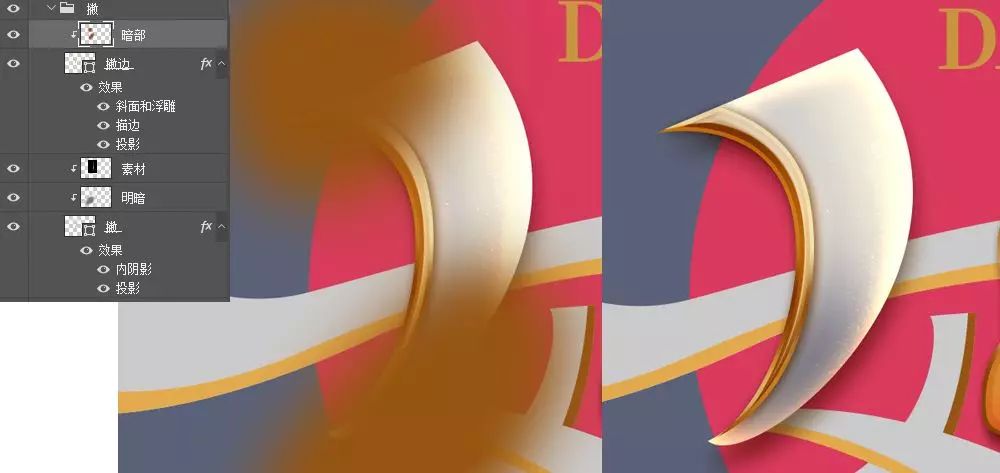
25、撇就做好了,用同样的方法做其他笔画的边。
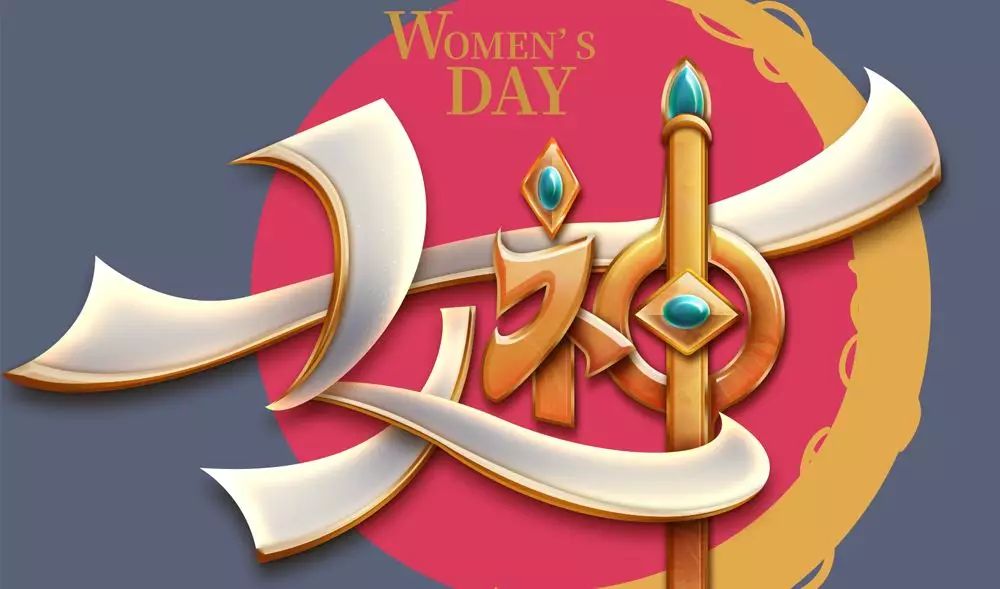
26、大圆弧效果。找到大圆弧图层,添加图层样式-斜面浮雕-描边-投影。
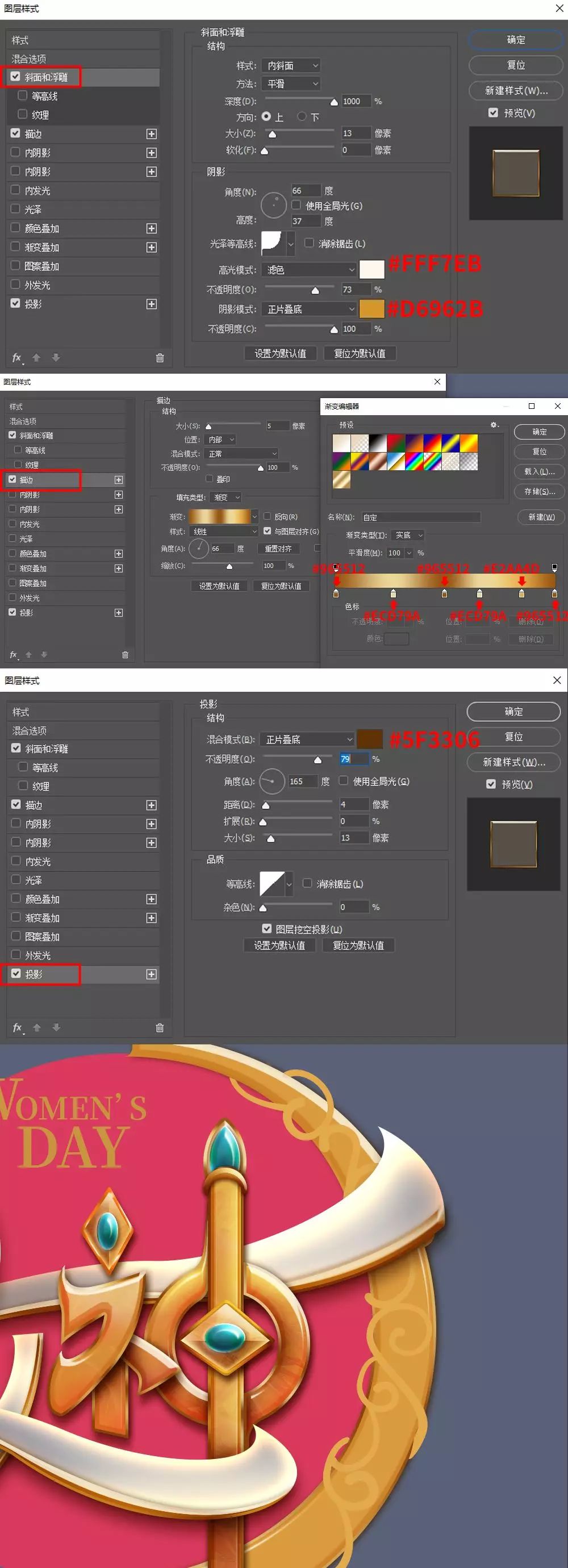
27、立体感不够,按住alt+选中大圆弧图层往上拖,得到一个复制层,填充为0,修改图层样式-斜面浮雕-内阴影。
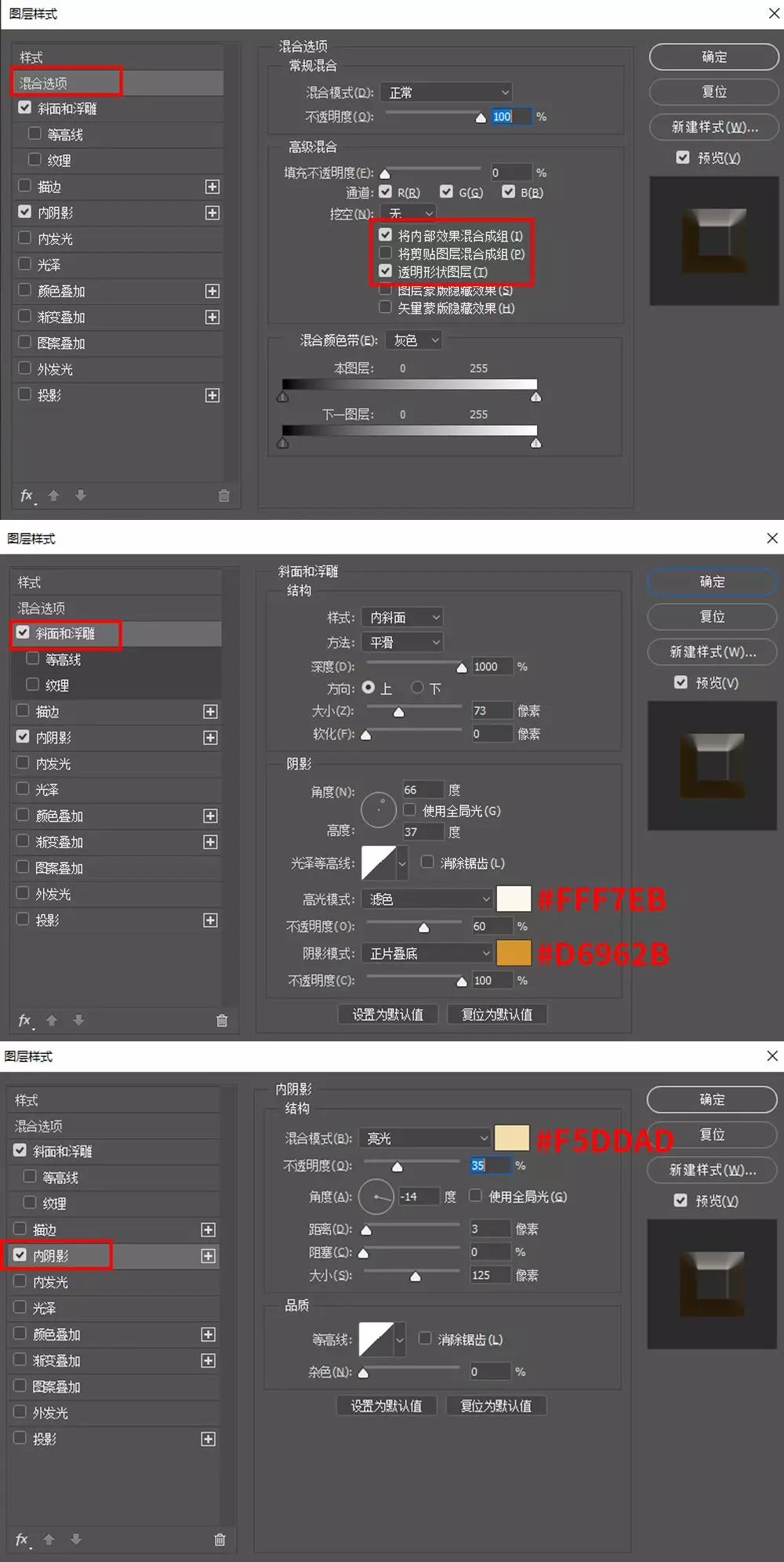

↓↓↓
【白嫖福利 | 限时领取】
摹客超级版会员(价值1250元)解锁摹客协作、摹客RP、摹客DT所有功能。
公众号主页发送 “激活” 免费获取 激活码
↓↓↓
公众号主页发送 “字体” 获取 全套可商用字体包...
↓↓↓
公众号主页发送 “vi” 获取 500个著名品牌vi设计手册...






















