2.在menu菜单的view视图选项里勾选Metabata panel和keywords panel,然后你就会看到,这个两个面板会出现在我们刚才拉出的区域里,见图13。这两个面板对于做摄影的朋友会是经常用到的,所以我们把这两个打开。
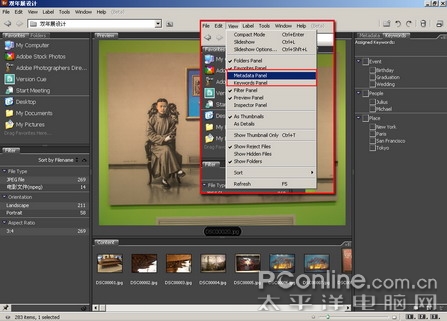
图13
3. 用鼠标把Metabata panel和keywords panel拖拽到filter面板中,见图14。
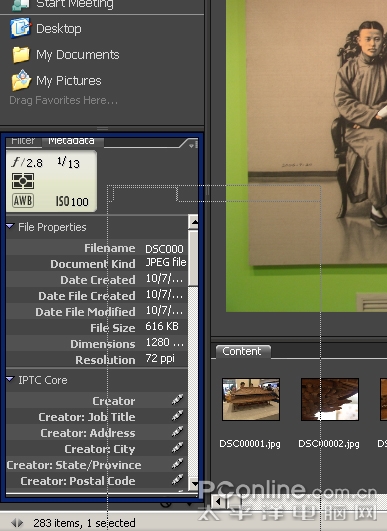
图14
4. 然后把你的content面板拖拽到右边的空白区域内,见图15。
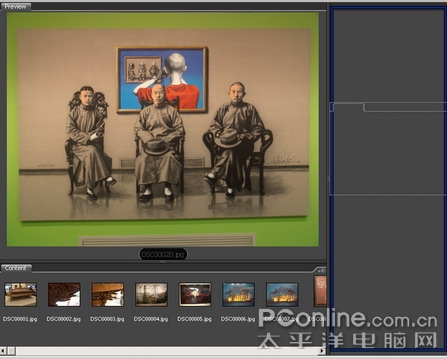
图15
最后你就可以看到一个预览的最清晰,操作最方便的视图了(见图16),你可以把这个存为默认视图,你也可以按照自己的方法来进行重新排布,只要用鼠标拖拽就可以了。
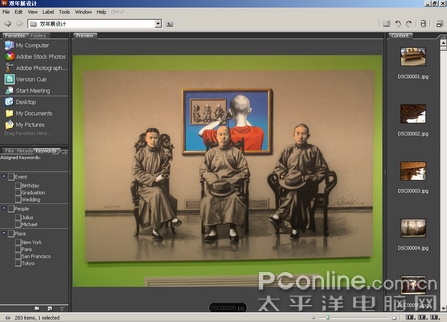
图16
三、预览图片随心所欲
1.再放大
我们刚才已经有说过,点击预览界面的图片,就可以放大局部的细节(见图9-2),如果还嫌不够,那很简单按你键盘上的加号“+”键和减号“-”键可以对你的局部放大图再进行缩放(见图17),每按一次的缩放比例分别是200%、400%及800%。如果你是滚轮鼠标,你也可以滚动鼠标中键进行缩放。

图17
2.对比你的照片
当你拍摄了两张差不多的照片,要对其进行对比时,你可以在content中用shift键复选你要的图。这个时候你就会看见在preview预览区域同时出现你选择的图片(见图18)。
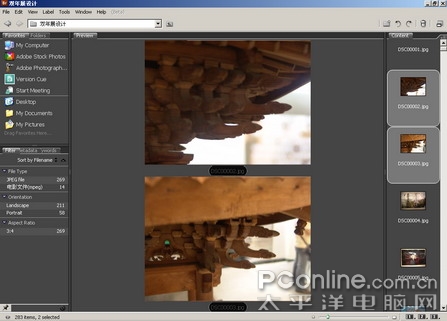
图18





















