| 5、新建一个图层,用钢笔勾出左边高光部分的选区,羽化3个像素后填充淡灰色:#E4E3E5。 |
 <图5> |
| 6、新建一个图层,用钢笔勾出左侧暗部选区,羽化1个像素后填充淡灰色:#CCCBCD,如下图。 |
 <图6> |
| 7、新建一个图层,用钢笔勾出左侧反光区域选区,羽化1个像素后填充白色。 |
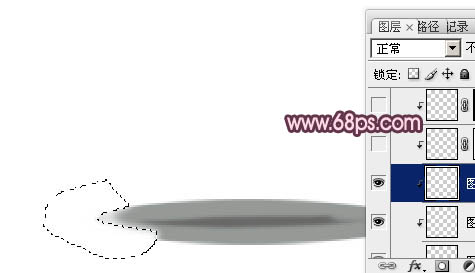 <图7> |
| 8、新建一个图层,用钢笔勾出右侧的反光区域,羽化1个像素后填充白色。取消选区后添加图层蒙版,用黑色画笔擦掉不需要的部分,如下图。 |
 <图8> |
| 9、新建一个图层,用钢笔勾出顶部边缘的暗部选区,填充暗灰色。加上图层蒙版,用黑色画笔擦掉不需要变暗的部分,如下图。 |
 <图9> |
| 10、新建一个图层,用钢笔勾出左侧边缘暗部选区,填充暗灰色,如下图。 |
 <图10> |
| 11、新建一个图层,用钢笔勾出底部边缘暗部选区,羽化1个像素后填充暗灰色,中间部分用减淡工具稍微涂亮,效果如下图。 |
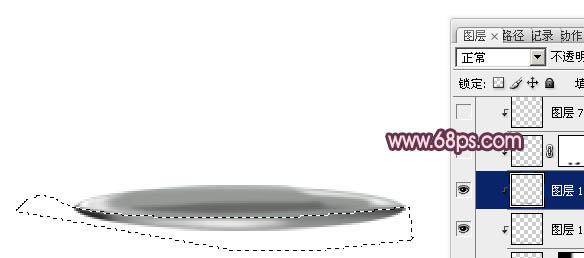 <图11> |
| 12、在图层的最上面新建一个图层,用钢笔勾出下图所示的选区,填充白色。 |
 <图12> |
标签:玻璃酒杯













