| 13、新建一个图层,按Ctrl + Alt + G 与前一图层编组。然后在当前图层下面新建一个图层,用钢笔勾出下图所示的选区,填充暗灰色。 |
 <图13> |
| 14、新建一个图层,用钢笔勾出下图所示的选区,羽化2个像素后填充暗灰色,局部涂上暗紫环境色。 |
 <图14> |
| 15、新建一个图层,在白色区域用画笔点上一些紫色环境色,底座部分基本完成。 |
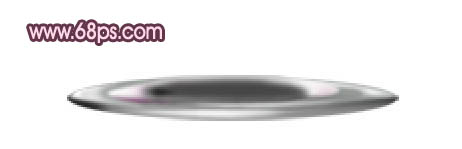 <图15> |
| 16、新建一个组命名为“杯杆”,在组里新建一个图层,用钢笔勾出下图所示的轮廓选区,填充淡灰色。 |
 <图16> |
| 17、用钢笔勾出右侧暗部选区,羽化2个像素后填充暗灰色,取消选区后添加图层蒙版,用黑色画笔把顶部擦掉过渡效果,如下图。 |
 <图17> |
| 18、新建一个图层,用钢笔勾出下图所示的选区,羽化1个像素后填充暗灰色。 |
 <图18> |
| 19、新建一个图层,同上的方法制作左侧边缘、中间及底部的暗部,高光区域。过程如图19 - 23。 |
 <图19> |
 <图20> |
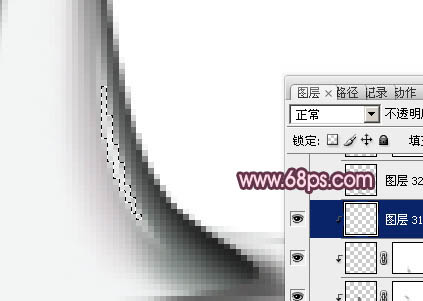 <图21> |
 <图22> |
 <图23> |
标签:玻璃酒杯













