| 4、创建可选颜色调整图层,对黄、蓝、洋红、白进行调整,参数设置如图13 - 16,效果如图17。这一步增加图片的橙色和紫色。 |
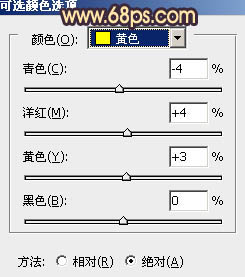 <图13> |
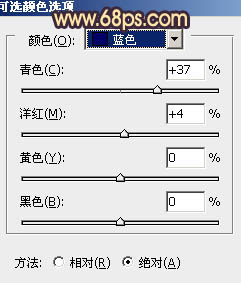 <图14> |
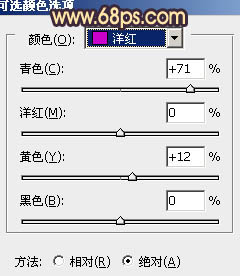 <图15> |
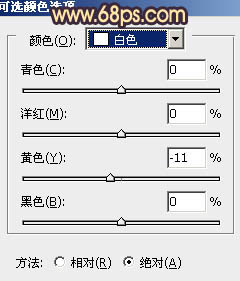 <图16> |
 <图17> |
| 5、新建一个图层,填充橙黄色:#FFC99A,混合模式改为“滤色”,加上图层蒙版,用黑白渐变拉出下图所示的透明渐变。 |
 <图18> |
| 6、按Ctrl + J 把当前图层复制一层,混合模式改为“柔光”,效果如下图。 |
 <图19> |
| 7、创建可选颜色调整图层,对黄、白、黑进行调整,参数设置如图20 - 22,效果如图23。这一步微调高光及暗部颜色。 |
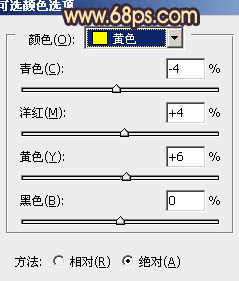 <图20> |
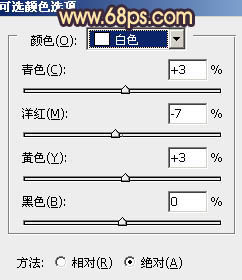 <图21> |
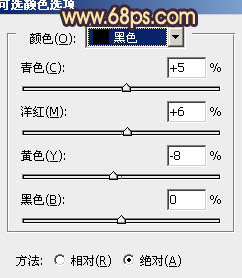 <图22> |
 <图23> |
标签:甜美的橙紫色













