12、用钢笔工具画出鼻子的轮廓,描边路径,画笔大小1或2,可以高斯模糊1个值,这样画出来的线条才不会觉得太硬了,建议用暗红的颜色,如果颜色太深,可以调低点透明度。
用相同的方法画出高光,鼻头上点一点高光,涂抹工具抹开一点,然后鼻子效果大概就是这样了,楼主也不是很会画鼻子,凑合着看吧。


13、嘴巴我通常都是复制原图的上来,用钢笔工具把嘴巴抠出来,ctrl+alt+enter建立选区,shift+F7反选,delete删除就得到了一个原图的嘴巴了。高斯模糊2~3个值。
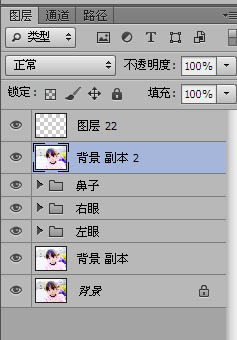


14、用钢笔工具画出唇线,选择暗红色(笔刷大小可以设置3),描边路径(这次不需要勾选钢笔压力)。然后用钢笔工具描出需要画高光的地方,描边路径,颜色为白色,高斯模糊0.5。
嘴角可以用加深工具刷两下,最终效果如图所示。
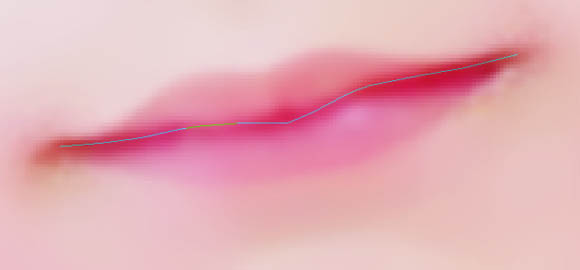

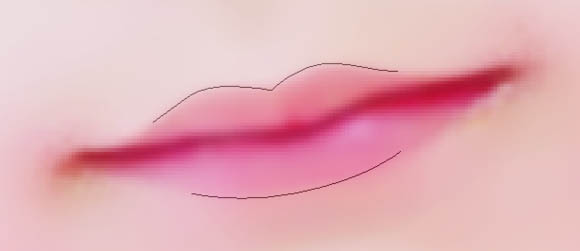


15、先调整好原图头发的明暗,用加深工具加深头顶的头发,然后可以用涂抹工具把一些杂色的部分涂掉,这个工具蛮好用的。
用钢笔工具顺着原图头发的走向画出发丝,这个真的需要耐力,费时间。然后再选择相应的头发颜色,描边路径(记得勾选钢笔压力),可以适当的进行高斯模糊1~2个值。
记住画发丝的路径的时候不要画的太规矩,太有条理了,两条线一个叉会比较好。描边路径后的头发记得新建一个图层,然后调低透明度让头发更自然。
然后依次画出明暗,从暗色到明色,最后画高光发丝,高光发丝不需要太多,画个几丝拉几缕就够了。






16、我们回到原图,画皮肤。到原图上方新建一个图层,把皮肤的眼袋去掉,按住alt吸取附近的皮肤颜色,设置合适的笔刷大小,硬度为0%,透明度50%~60%,到不干净的地方刷两下(红色圈住部分)。干净透亮的皮肤就出来了。
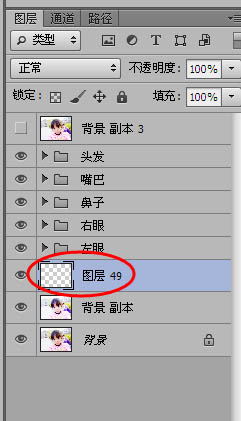



17、把副本图影藏,然后用钢笔工具抠出背景部分,建立选区,羽化8个值左右,填充背景色。
你也可以换自己喜欢的背景。


18、在背景图层上再新建图层。把原图复制一份到最上面,跟着原图的脸的轮廓勾出线条。
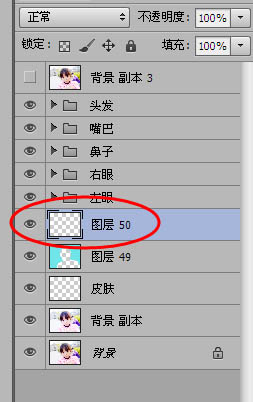


19、把衣服和手的轮廓用钢笔工具勾勒出来,这是个细活,要有耐心来勾,楼主没法一一的把线条勾出来,最后大概就是这样的效果。



最终效果:

标签:手绘效果





















