10、选择字体图层添加混合样式渐变(渐变色和小阴影的颜色相近不过另一端不选择透明)拷贝到其他的几个字体图层。


11、再把字体图层添加一点动态模糊的效果(滤镜-模糊-动态模糊,数值不用太高,选择一个合适的角度)。每个图层都添加上。
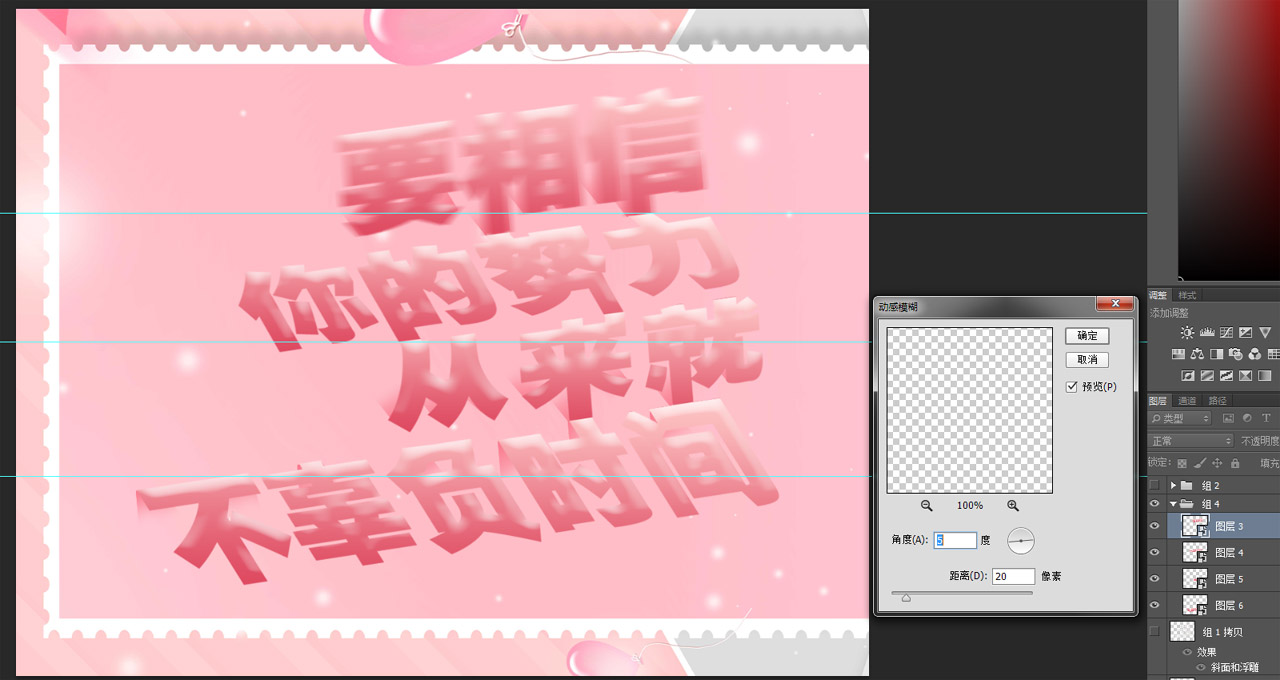
12、显示之前隐藏的字体图层,调整阴影的位置。
*重点3字体阴影的位置
与之前调整文字位置相同操作,边调整边看整体效果。


13、给阴影图层添加高斯模糊的效果(滤镜-模糊-高斯模糊)复制到每个阴影图层。
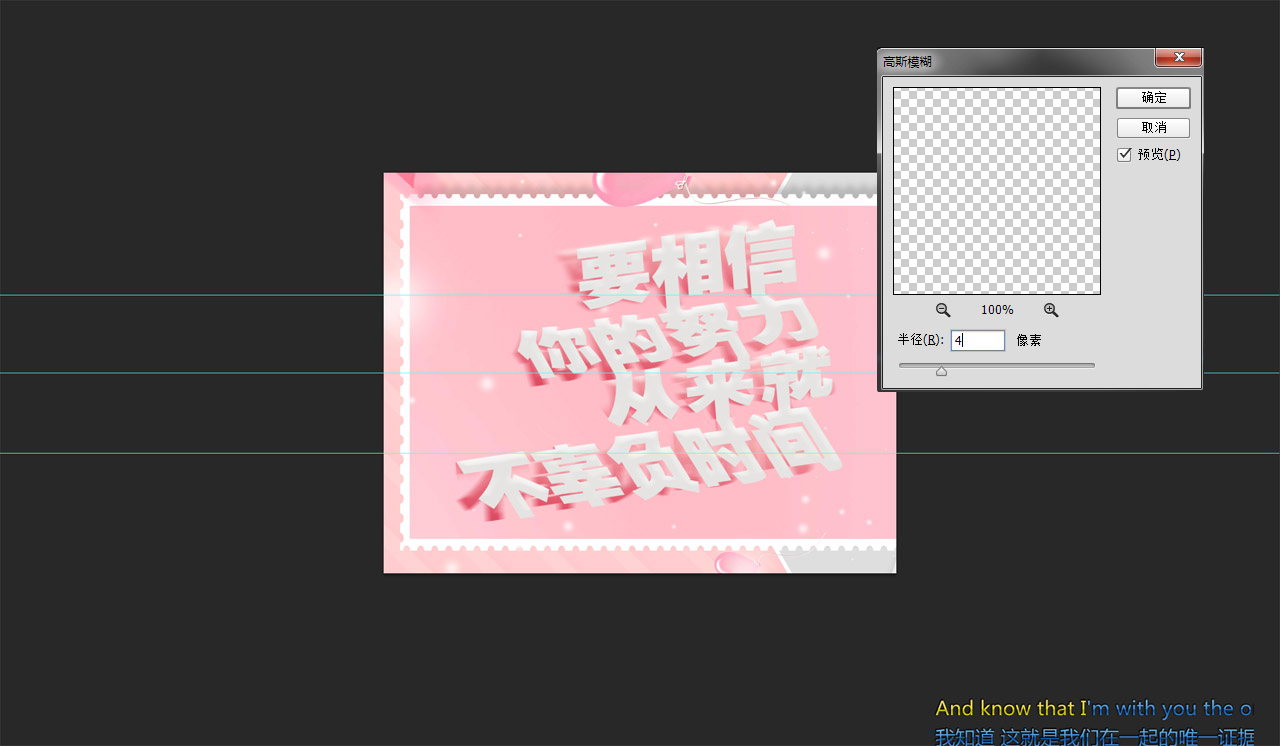
14、添加细节部分,再做一层阴影直接混合样式颜色叠加(比之前的阴影色再深一点就可以)调整一下角度放在最下面。

15、可以再细化一些,在字体折叠的位置加深一下字体的颜色。使用渐变或柔边画笔擦都可以。

最终效果
















