选中最内圈的所有顶点,进行焊接。(图22)
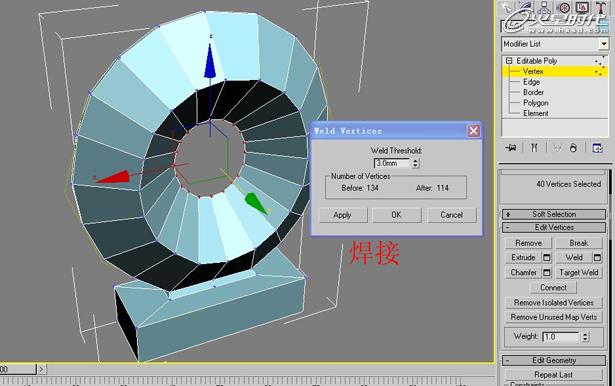
图22
选择中圈的边进行切角操作。同样内圈也一样(图23、24)

图23
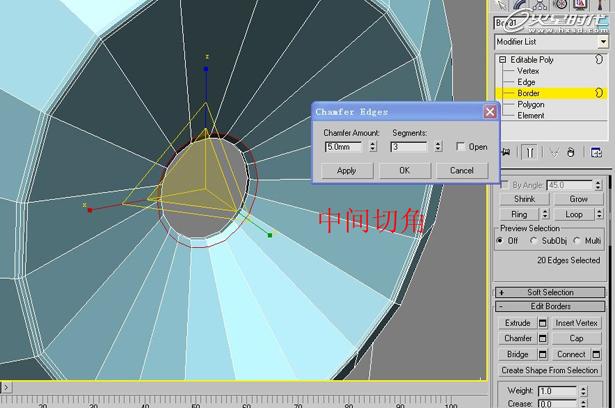
图24
然后选择下面Box的所有边进行切角。(图25、26)

图25
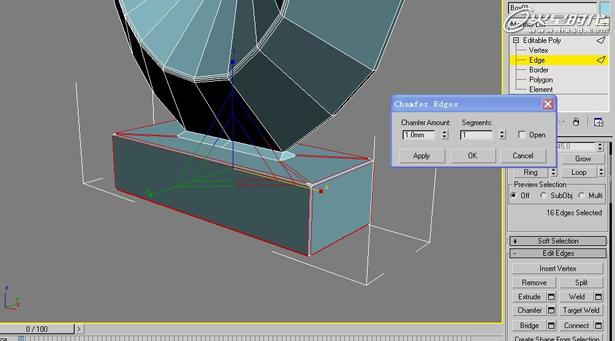
图26
把一些顶点进行焊接。(图27)

图27
加一个网格平滑,看一下效果。(图28)
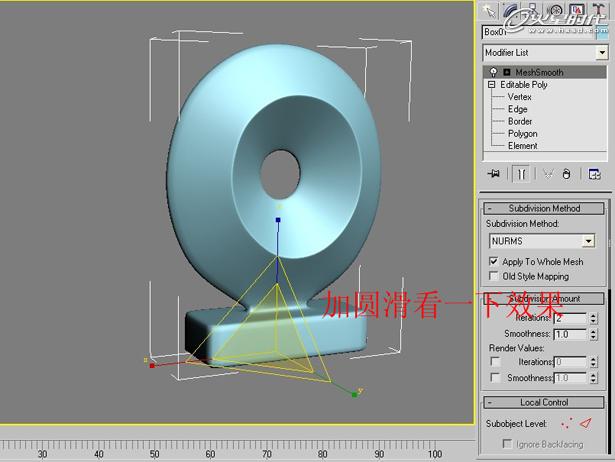
图28
再在圈的中圈和外圈的中间添加一条线,开始调整它的形状。(图29、30、31)

图29

图30

图31
然后选择上面的一个边,制作上面出来的圆柱。(图32)

图32
使用切角工具,切出上面的形状。然后删除掉上面的面,再按住Shift键向上进行拖拽移动。(图33、34、35)
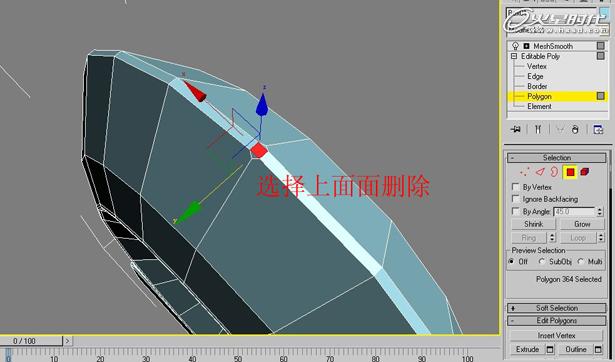
图33

图34

图35
加一个盖子,再进行缩放面。(图36)
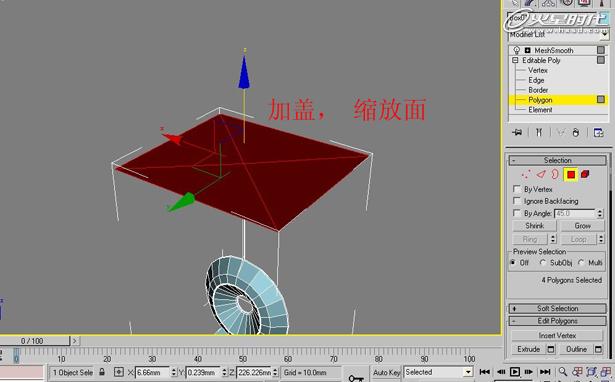
图36
按住Shift往下进行拖拽。(图37)

图37
然后再在灯罩上添加两条线;把线调到相应的位置。(图38、39)

图38

图39
选择面使用挤出工具。(图40)

图40
进入元素选择灯罩,使用分离工具进行分离,然后旋转法线。(图41)

图41
最后打开网格平滑,与参考图进行一下对照,基本上没什么问题,这样就完成了。(图42、43)

图42

图43

↓↓↓
【白嫖福利 | 限时领取】
摹客超级版会员(价值1250元)解锁摹客协作、摹客RP、摹客DT所有功能。
公众号主页发送 “激活” 免费获取 激活码
↓↓↓
公众号主页发送 “字体” 获取 全套可商用字体包...
↓↓↓
公众号主页发送 “vi” 获取 500个著名品牌vi设计手册...





















