
导言:
今天和大家一块来交流一个box开始建完整的一个灯的过程,模型并不复杂,和大家一块交流一下心得,看到这样一个灯,建模方法有很多种 ,可以从上面往下面做,可以从中间王两边做,还可以从下面的box往上面做好整个物体。个人感觉从中间往上下做最简单,没事折磨一下自己,从下面的box开始创建一个整体灯。
开始建模方法,希望和大家一起交流。首先我们把参考图导入到3ds Max中,放置在前视图显示。(图01)

图01
在顶视图创建一个Box。(图02)
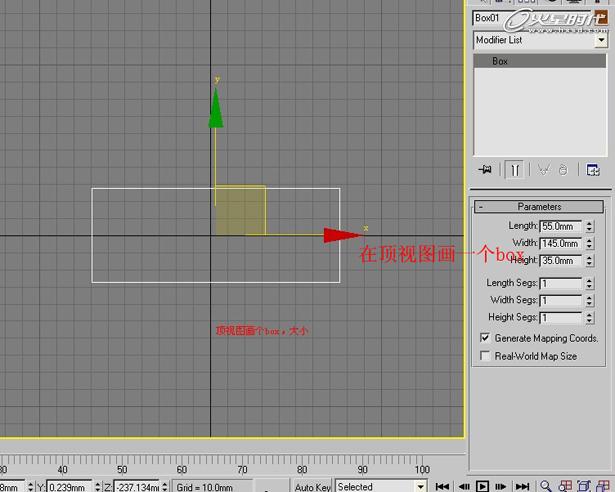
图02
把它转化为可编辑多边形,在它顶面添加一个面,然后删除掉面进行缩放。(图03、04、05)
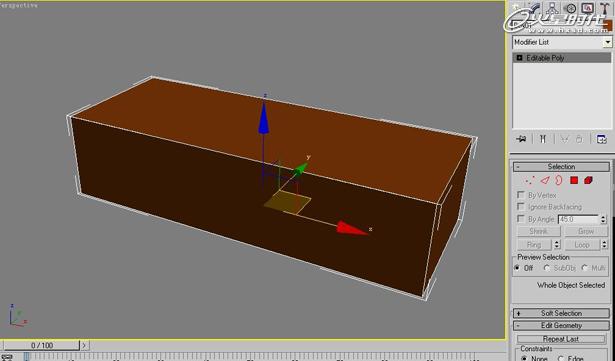
图03

图04

图05
进入边界选择四条边,按住Shift向上拖拽一点。(图06)
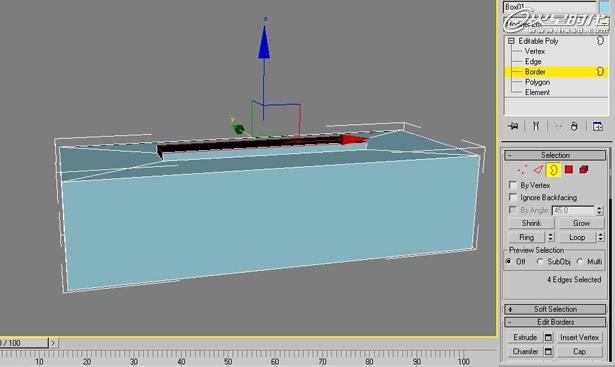
图06
对照参考图片画一个10变形作为参考。(图07)

图07
然后我们再回到模型上面,选择拖拽出来四条边在Y轴方向进行缩放。(图08)

图08
把画出来的10变形对准口,然后选择一个边,按住Shift键进行拖拽,制作出它的形状。(图09、10)

图09

图10
直到拖拽到另一边,制作出一个圈。(图11)

图11
这里要注意,把拖拽过来的边和灯座的口进行点焊接,这样就不会出错了。(图12)

图12
然后进入边界选择圈的边界线。然后按住Shift进行复制缩放。(图13、14)

图13

图14
选中内圈的边界线,向外移动移动出来一些,要好好看一下这块结构哟!(图15)

图15
用同样的方法再复制出一圈;进入顶视图进行一些细节调整。(图16、17)

图16
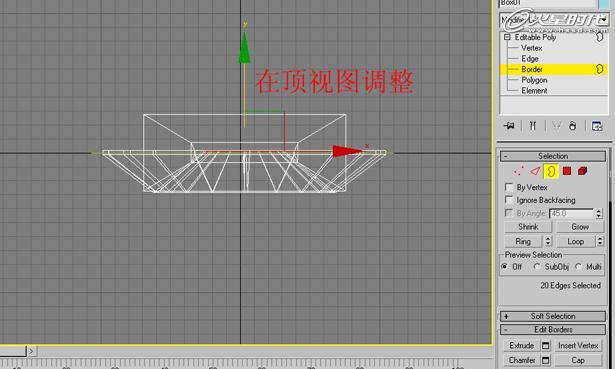
图17
转到另一边,开始制作它的形状。在与接口处的面上添加一条线。剩下的制作方法和那一边一样,尽量把两边制作的一样。(图18、19、20、21)
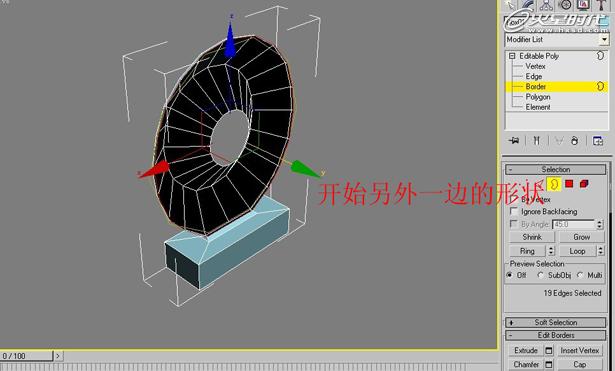
图18
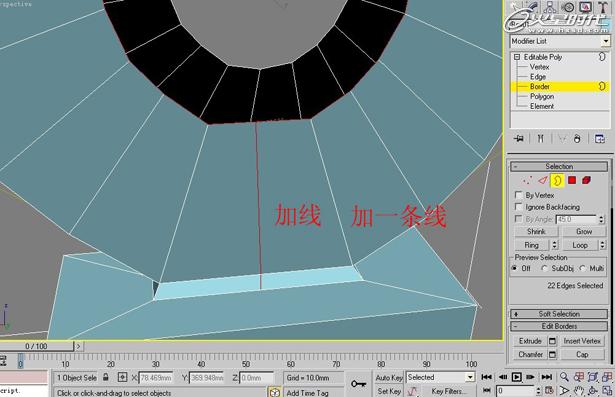
图19
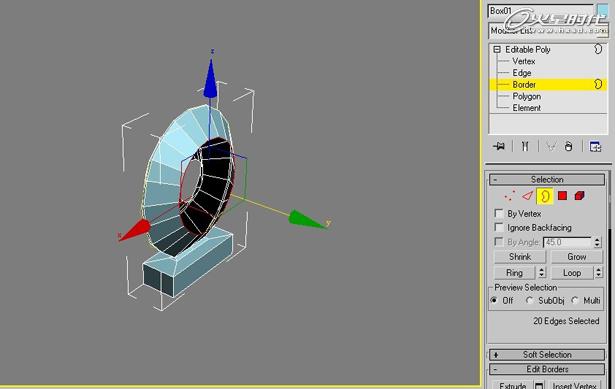
图20

图21

↓↓↓
【白嫖福利 | 限时领取】
摹客超级版会员(价值1250元)解锁摹客协作、摹客RP、摹客DT所有功能。
公众号主页发送 “激活” 免费获取 激活码
↓↓↓
公众号主页发送 “字体” 获取 全套可商用字体包...
↓↓↓
公众号主页发送 “vi” 获取 500个著名品牌vi设计手册...





















