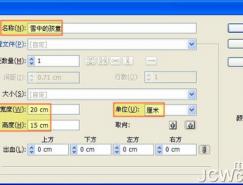最终效果图预览
步骤1
首先,我们将创建自定义的笔刷。
选择钢笔工具(P),并画出叶子的形状。填充形状和路径,并调整到深绿色。 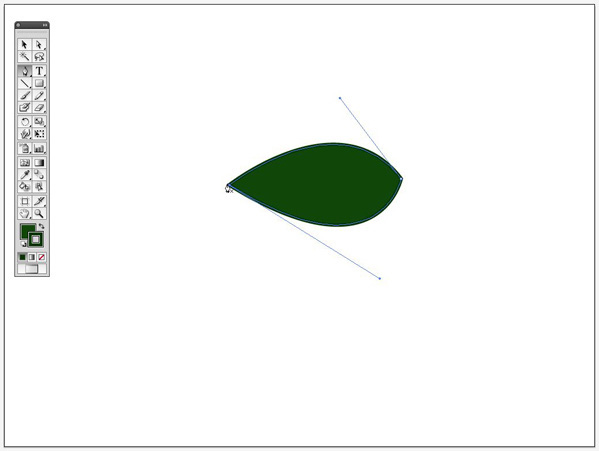
步骤2
用钢笔工具(P)创建一个弯曲的线条,用同一种着色描出,穿过整个树叶。 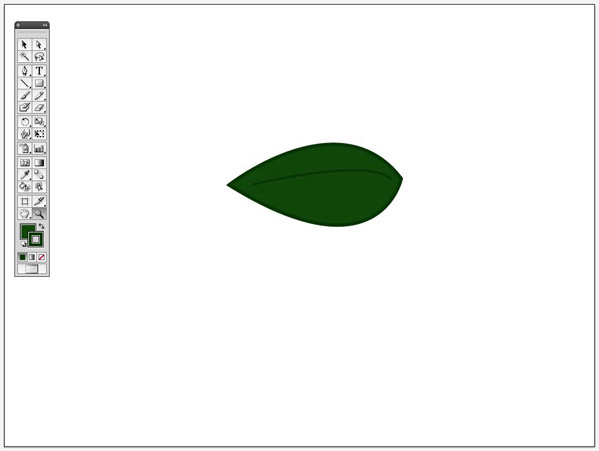
步骤3
制作两片树叶,并改变填充颜色为暗绿和亮绿色,crtl+G进行群组,现在对群组后的树叶进行复制。 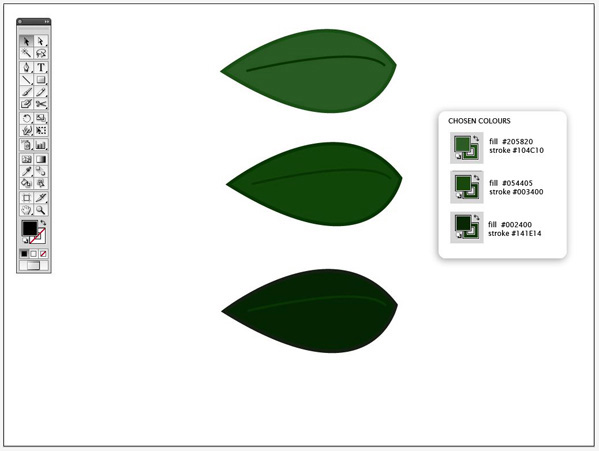
步骤4
把树叶向下旋转倾斜,并将他们重叠在一起,并使其在同一方向。 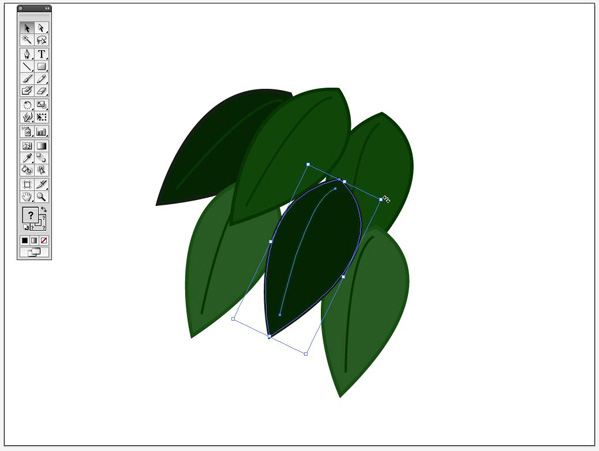
步骤5
双击比例缩放工具。确保“Scale strokes&Effects”选项被选择,按下OK。 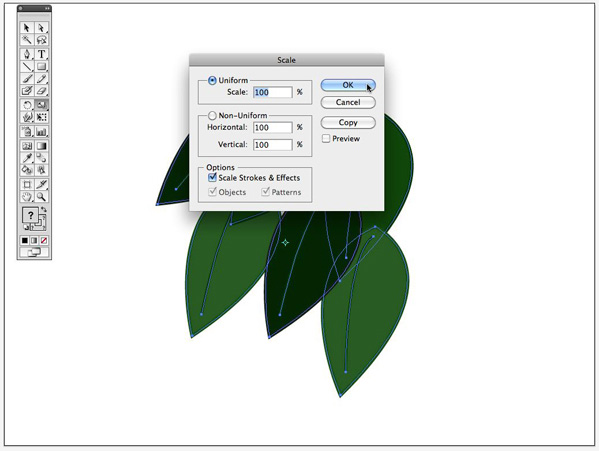
步骤6
现在选择所有叶子,并群组(ctrl+G)。 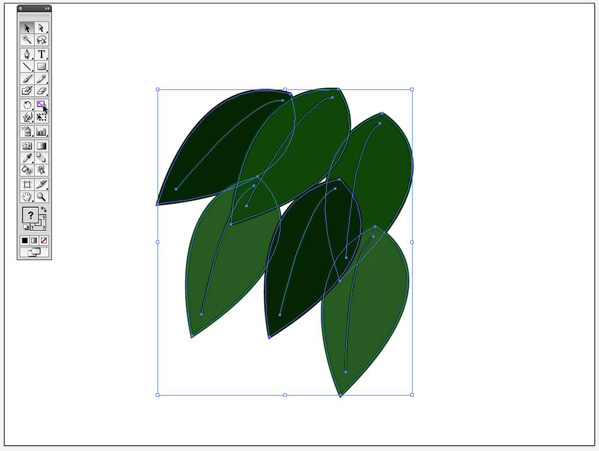
步骤7
仍然选择叶子,设置这个宽度为45px,确保约束宽度和高度比例选项被激活。 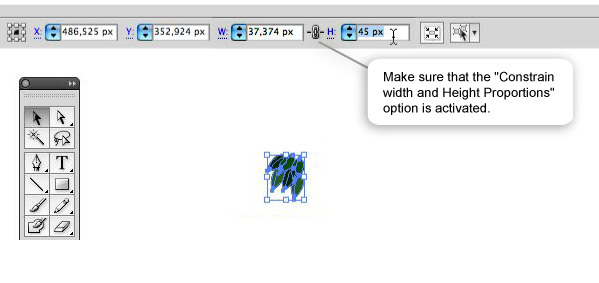
步骤8
设置并描边为1pt,选择叶子,现在打开那个笔刷窗口,在顶右边的窗口有一个面朝下的小三角,点击它,选择笔刷… 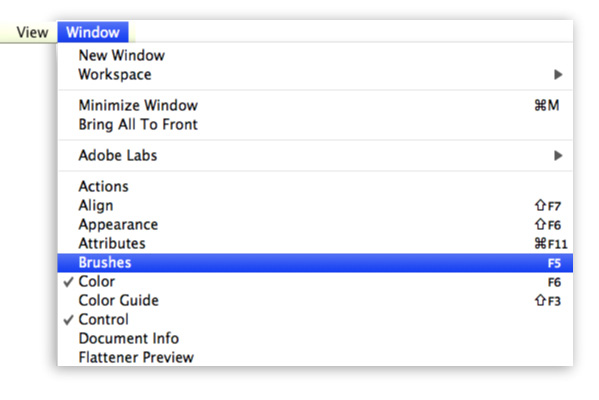
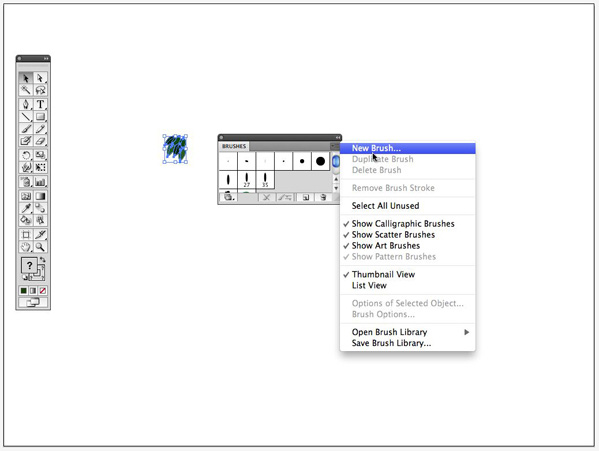
步骤9
选择散刷(Scatter Brush)。 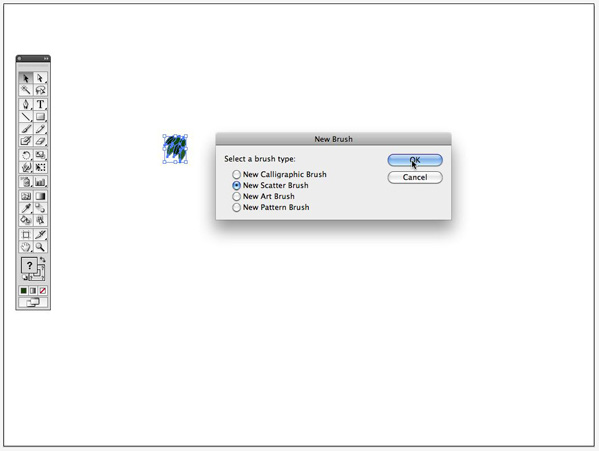
步骤10
选择:(散刷选项)
Size: Random between 76% ? 134%
Spacing: Random between 65% ? 119%
Scatter: Fixed ? 6%
Rotation: Random between 41° ? 110° 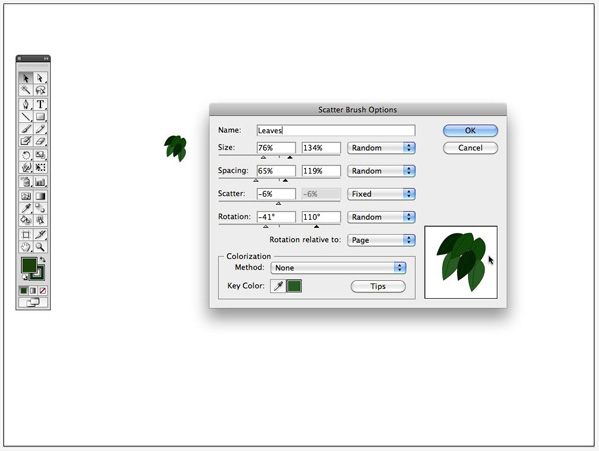
步骤11
现在我们来看如何绘制树。
新建一层,命名为“背景图片。”你需要的是一棵用于绘制时借鉴参考的树。我选择使用一个我自己的图片,但你可以使用任何你想用的图片,来描绘这个树杆痕迹。 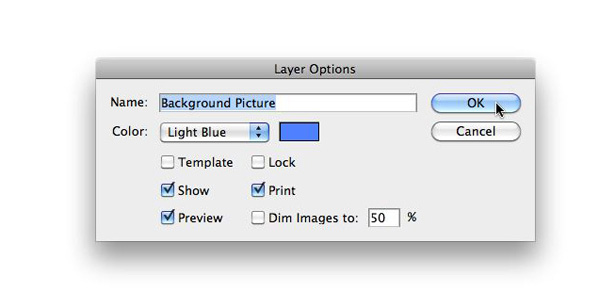
步骤12
在“背景图片”层置入这张树的图片,并锁定该层。 
步骤13
创建一个新层,并取名为“树杆。 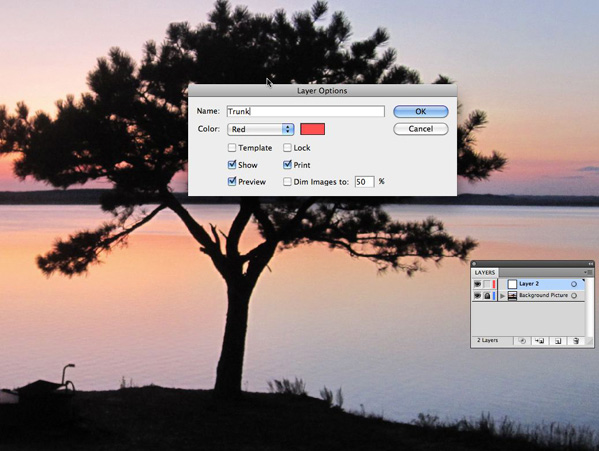
步骤14
选择钢笔工具(P),然后在“树杆”层开始描绘轮廓。 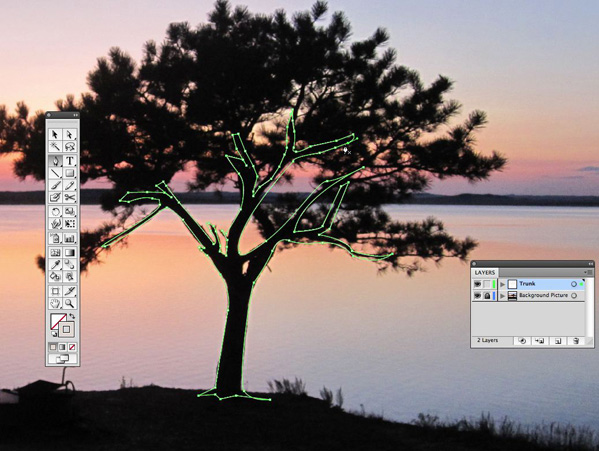
步骤15
隐藏这个“背景图片”层,用暗褐色填充形状,并设置描边为零。 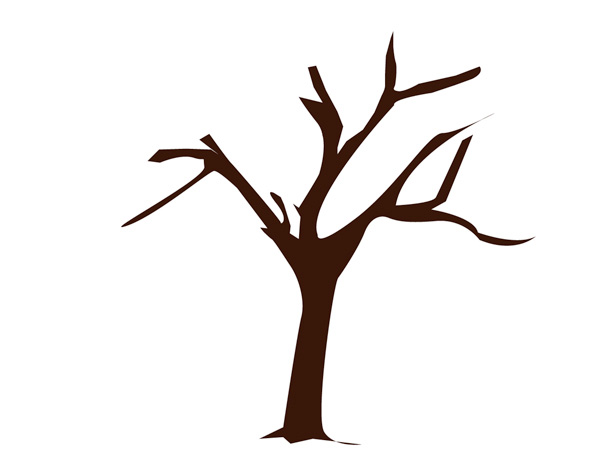
步骤16
现在我们要创造出一些树干上的阴影。(选择笔刷工具(B),和一个圆刷漆厚线里面的躯干的纲要的形状。用暗褐色填充它,给它一45%个透明度。在左边的树干重复同样的操作。随着轮廓的外线在树杆的里侧用一个圆笔刷画出一条粗线。 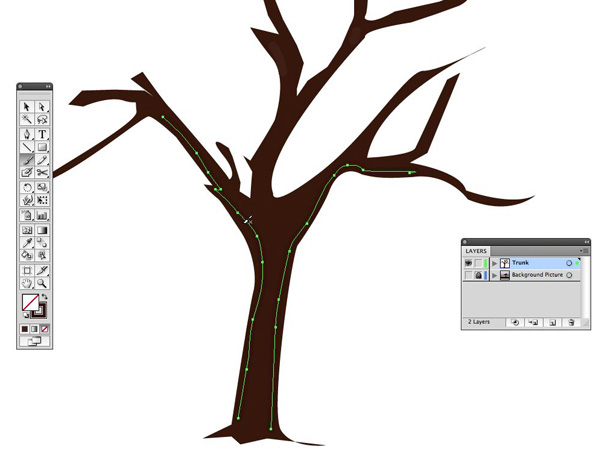

↓↓↓
【白嫖福利 | 限时领取】
摹客超级版会员(价值1250元)解锁摹客协作、摹客RP、摹客DT所有功能。
公众号主页发送 “激活” 免费获取 激活码
↓↓↓
公众号主页发送 “字体” 获取 全套可商用字体包...
↓↓↓
公众号主页发送 “vi” 获取 500个著名品牌vi设计手册...
随机推荐
- Illustrator教程 | 2019-07-15
- Illustrator教程 | 2019-07-06
- Illustrator教程 | 2006-05-12
- Illustrator教程 | 2022-05-19
- Illustrator教程 | 2019-06-23
- Illustrator教程 | 2007-11-04