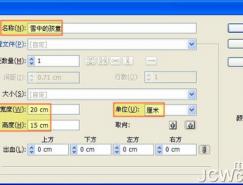步骤17
用30%的透明度在树杆的中心选择高亮的褐色置入一条线。 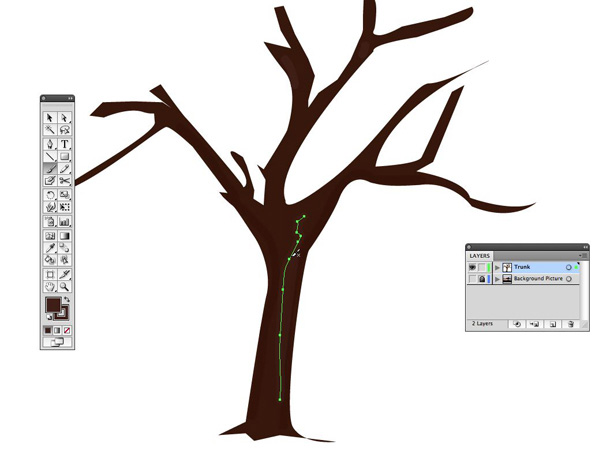
步骤18
选择所有的树杆部分并群组(ctrl+G)它们,然后锁定这个层。 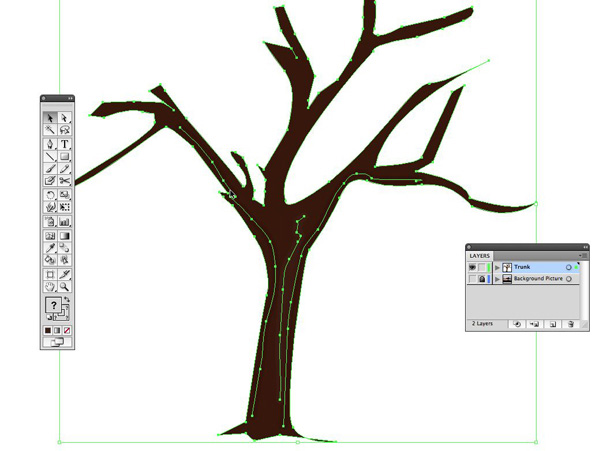
步骤19
我们现在在完成这棵树之前,打算使用创建笔刷。 
步骤20
采用笔刷工具(B)。选择你的新叶子笔刷刷托盘。确保填充设置为空。绘制一条置入了树的外线。 
步骤21
仍然选择笔刷工具,在你刚刚绘制的外线里的空白处开始绘制,留下三两个洞,使这棵树更逼真,并且用用额外增加的叶子润饰边缘。 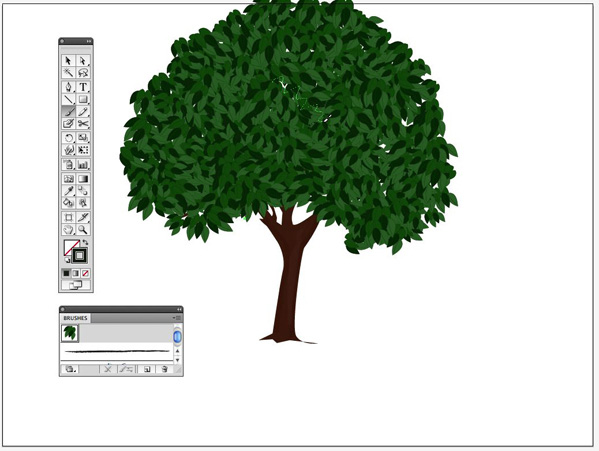
步骤22
现在我们用渐变网格工具来创建一些叶子的阴影和灯光,创建一个层,并命名为”灯光“锁定这个图层。 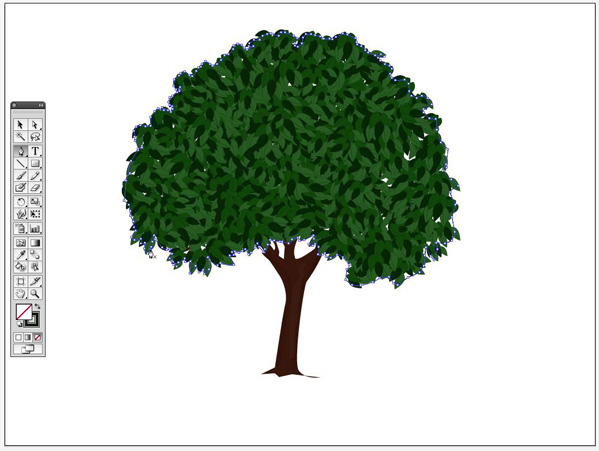
步骤23
填充形状与颜色为一般绿色,设定笔画为零。 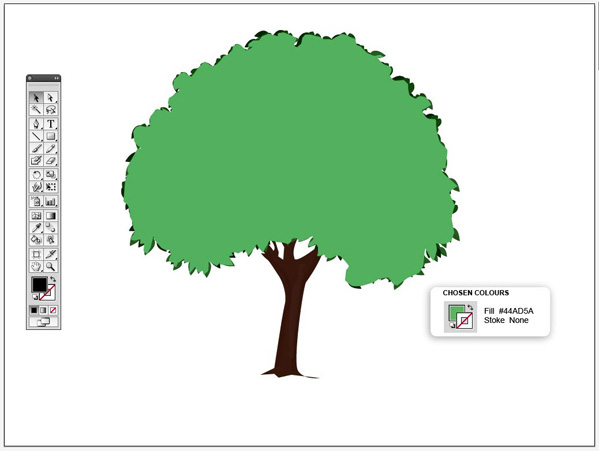
步骤24
仍然选择物体〉渐变网格工具,检查预览框,设定Rows to 4, Columns to 4, Appearance of Flat, and Highlight at 100%,然后按OK。
如果你得到一个错误信息,读下面的提示。 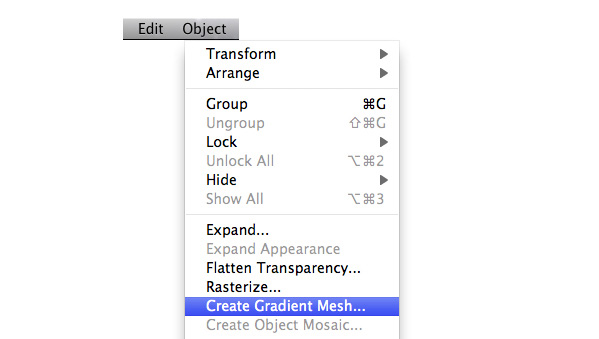
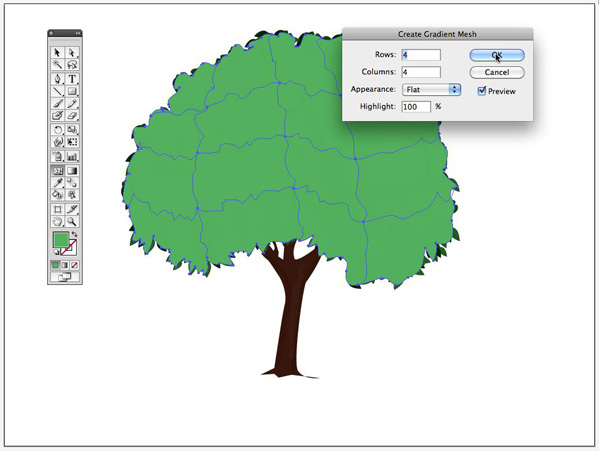
Extra ? Skip if You Don’t Get an Error Message
If you get an error message saying that “the path has too many points to create a gradient mesh”, then you can do one of the following:
Redraw the shape without as many points Or go back, select the shape, and go to Object > Path > Simplify. Check the preview box, and bring both the Curve Precision and the Angle Threshold down until the Current pt is under 100. Then you are ready to repeat Step 24. 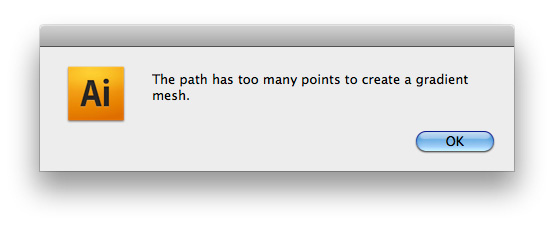
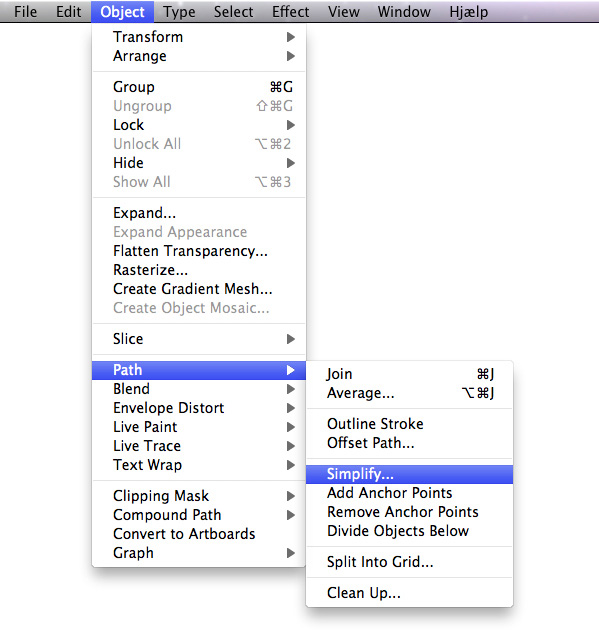
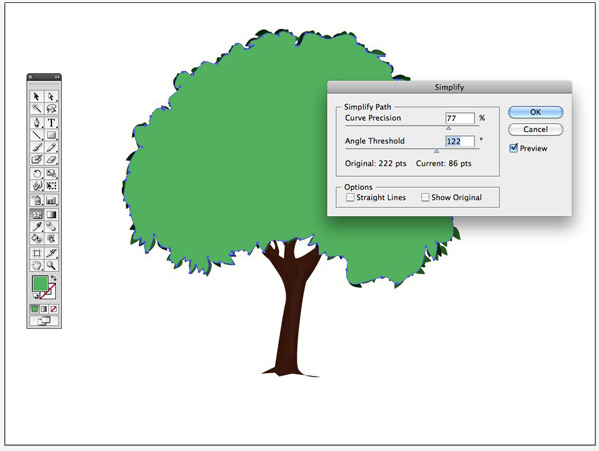
步骤25
我们现在到着色渐变网格,你可能选择一些基于你的喜好想要的颜色,例如,我将选择树的左边有一些阳光,右边有一些倒影的效果的颜色。 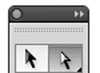
这个渐变网格已经在你的形状里创建了16个选区,用直选工具点击第一个形状的中部。 
用那个区域选择,选择一个不太明亮的黄颜色。 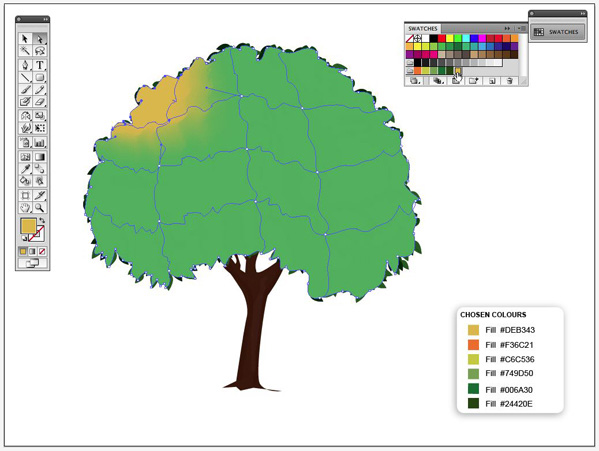
步骤26
选择渐变网格其它的区域,重复上面的步骤,并且给每一个区域适当的颜色。我已经选择在网格右边置入黄绿相间的高亮阴影,和在网格底部的左边置入深绿色。 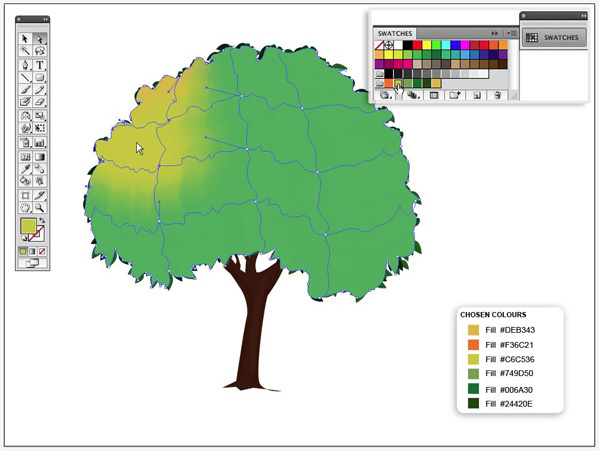
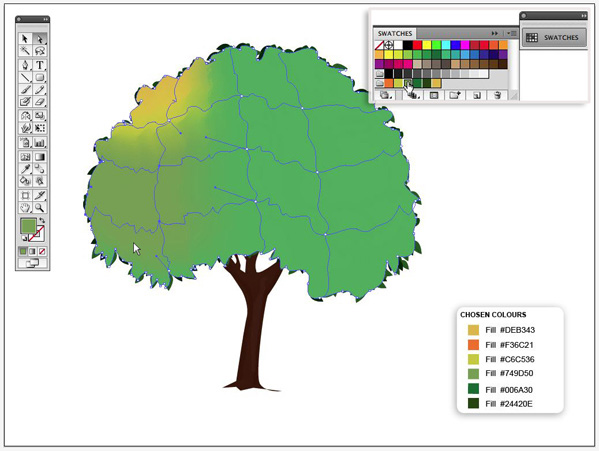
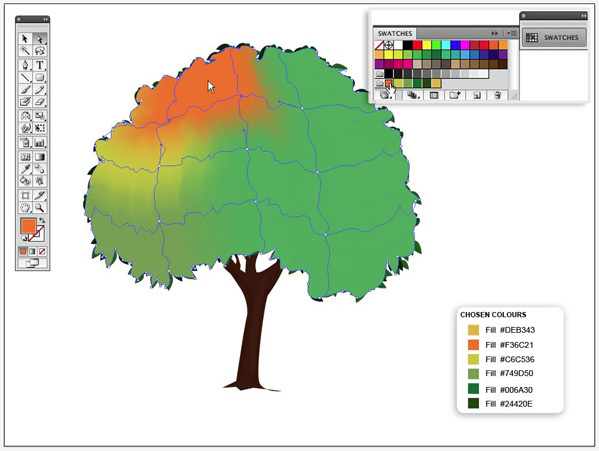

↓↓↓
【白嫖福利 | 限时领取】
摹客超级版会员(价值1250元)解锁摹客协作、摹客RP、摹客DT所有功能。
公众号主页发送 “激活” 免费获取 激活码
↓↓↓
公众号主页发送 “字体” 获取 全套可商用字体包...
↓↓↓
公众号主页发送 “vi” 获取 500个著名品牌vi设计手册...
随机推荐
- Illustrator教程 | 2019-07-15
- Illustrator教程 | 2019-07-06
- Illustrator教程 | 2006-05-12
- Illustrator教程 | 2022-05-19
- Illustrator教程 | 2019-06-23
- Illustrator教程 | 2007-11-04