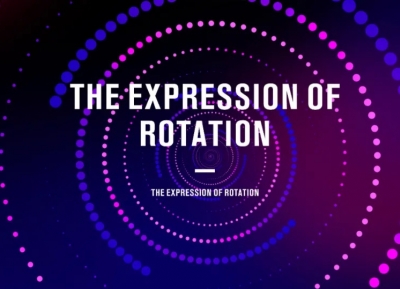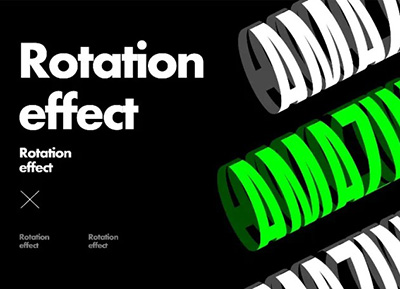在本教程中,我们将使用简单的线条创建一个可爱的小柯基。创建此插图时,我们有两个选项:可以使用铅笔工具绘制线条,或者是使用弧形工具,然后从中创建所需的曲线。在那之后,再为插图着色,这就是我们的创作思路。绘制的过程中我们将学习如何移动锚点和控制手柄获得所需的形状。
先看看效果图

1. 创建身体轮廓
第1步
创建一个新文档,让我们开始绘制插画。实际上,我们只会画出身体的一半,然后我们会创建一个反射形状来获得另一半图形。
首先我们从绘制耳朵开始。删除填充颜色并将笔触的颜色设置为 R = 142,G = 93,B = 60。转到“ 描边”面板(“ 窗口”>“描边”)将描边粗细增加到3px。并设置为圆角端点。
选择弧形工具并单击您的画板。在新的对话窗口(弧线段工具选项)中,请务必选中类型开放,斜率30,弧线填充关闭,长度和基线轴不需要改动。检查完需要的所有内容后,按“ 确定”。
按住Shift键旋转弧线使其水平放置。
之后,在保持选定圆弧的同时,转到效果>变形>弧形。在新对话窗口中,输入您在下面看到的选项,然后按确定。接下来展开图形“ 对象”>“扩展外观”。
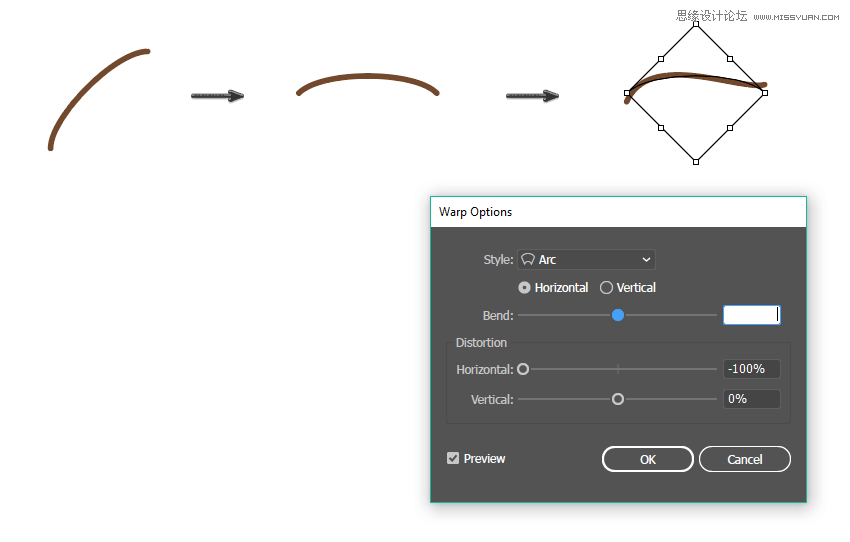
第2步
现在我们继续绘制耳朵。
旋转刚刚创建的形状。使用圆弧工具,再添加一个圆弧,使两个圆弧的顶部连接在一起。
创建两个弧的副本,将其缩小,然后将其放在前一个弧形下方。使用铅笔工具(N)在小狗的耳朵上添加有趣的毛发。
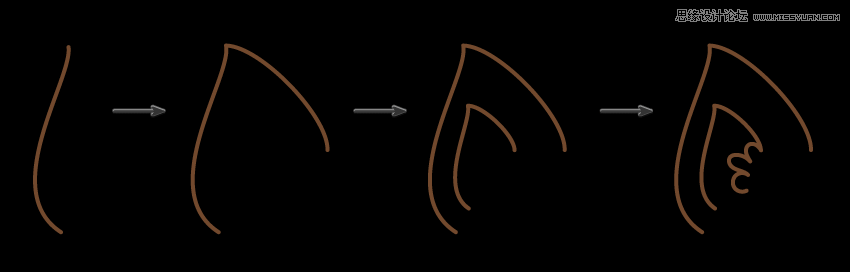
放大并检查弧形是否全部连接在一起。
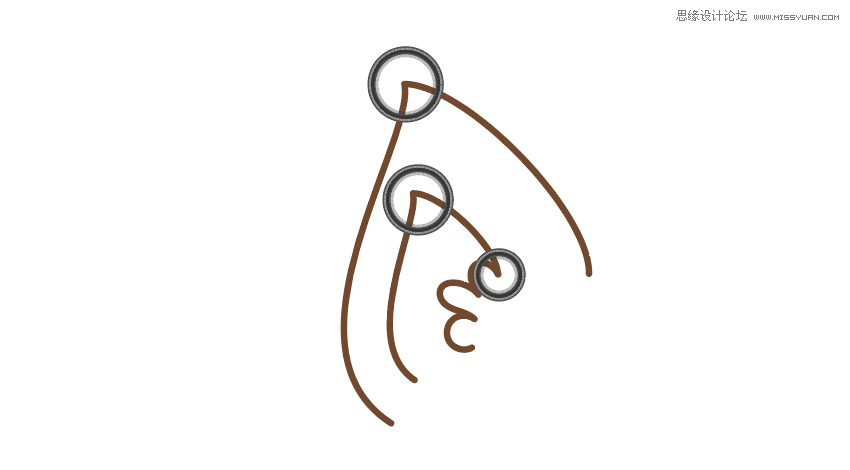
第3步
使用圆弧工具添加新的曲线。实际上,这里有两个选项:您可以按照我的描述使用圆弧工具,也可以使用铅笔工具(N)绘制所有线条。
我认为用铅笔工具(N)绘图可能会更令人满意,但首先我们要先设置线条的流畅度。所以 双击的铅笔工具(N) ,将滑块向平滑方向移动一段距离,直到画出的线条让你满意为止。
在耳下添加第一个弧线后,让我们继续绘制毛发。
最后,添加第二个曲线。
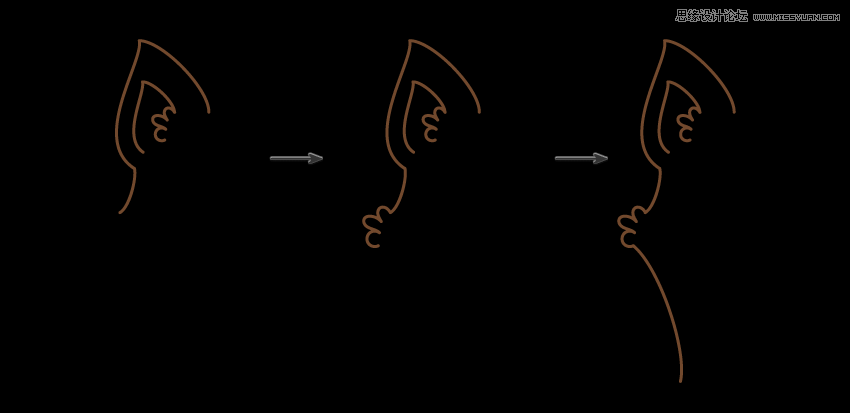
铅笔工具选项窗口:
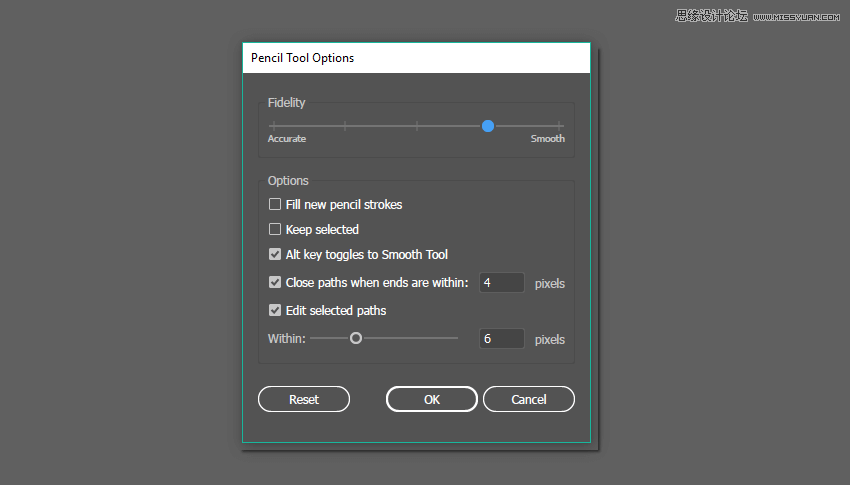
第4步
接下来让我们绘制一条腿。首先创建一条曲线。使用“ 弧形工具”:创建一条简单的曲线,然后拉伸手柄并移动锚点获得所需的结果。得到的线条应该如下图所示。或者您可以使用铅笔工具(N)绘制所需的线条。
然后添加另一条曲线,如下图所示,作为小狗的爪子。
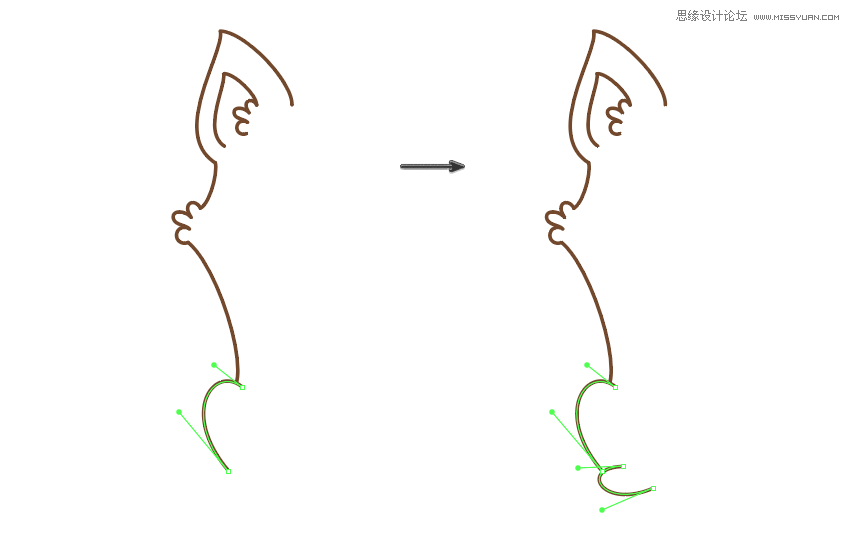
第5步
下一步我们要创建小狗的前腿。首先画一条线。然后添加毛发。再画一条线,然后往下延伸。之后,画前爪。最后,绘制一根向上的线条。前腿完成了。
这样,小狗的左侧部分就完成了。
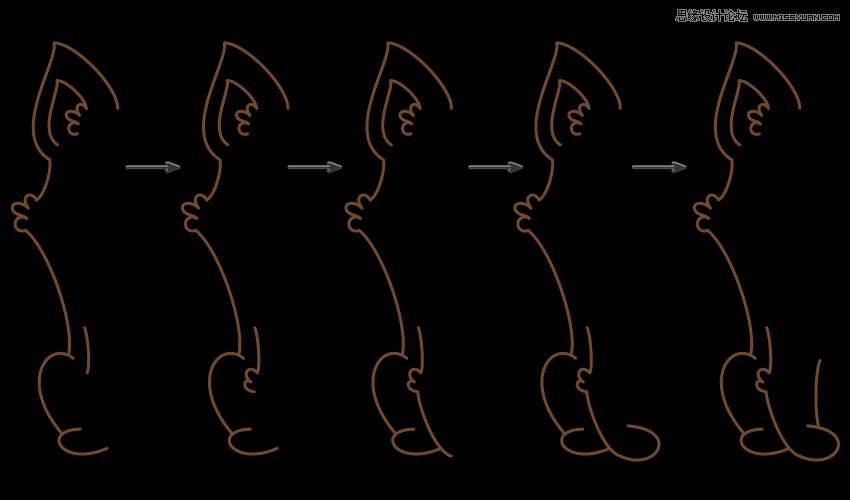
第6步
将左侧部分的创建反射图形,获得小狗的身体轮廓。为方便起见,最好将整个左侧部分进行分组:右键单击>编组。
在保持选中状态的同时,点击反射工具(O)并按键盘上的Enter键。在新的对话窗口中,输入垂直,角度90度,然后点击复制。将反射图形向右移动。
观察发现两个躯干部分之间会有一些差距。我们可以在它们之间添加一些线条和毛发。
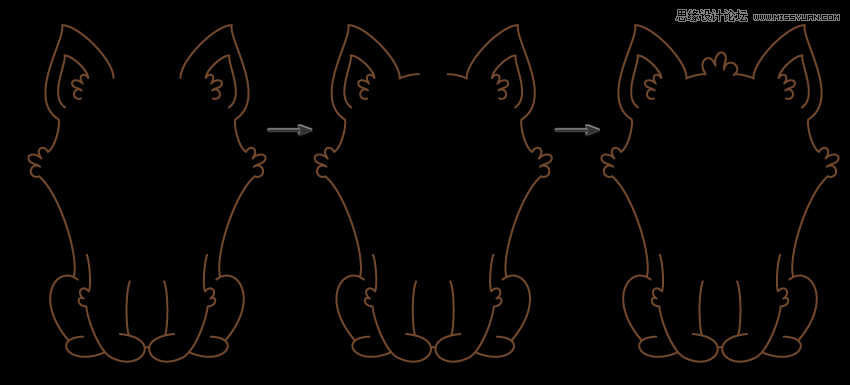
第7步
最后,绘制尾巴。绘制对角线向上的曲线,然后使用铅笔工具(N) 添加一些扇形。身体轮廓就全部完成了!
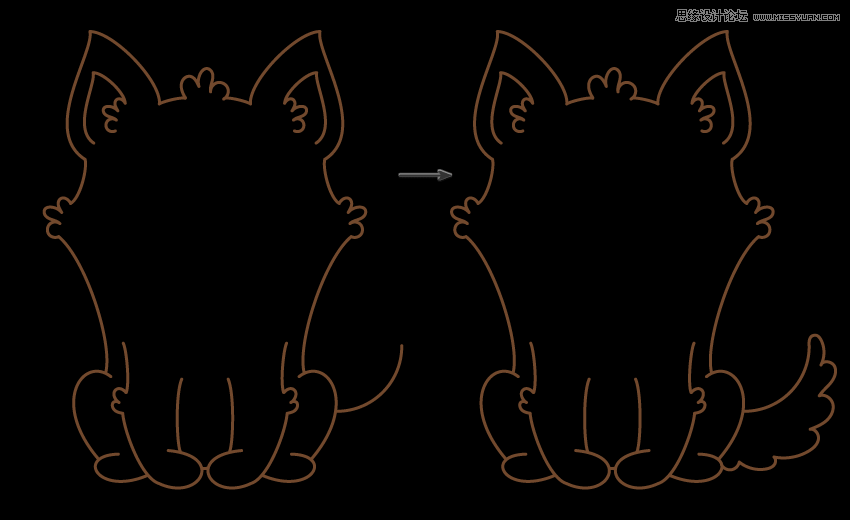
2. 绘制面部
第1步
在“ 工具”面板(“ 窗口”>“工具”)上,按“ 交换填充和笔触”(Shift-X)按钮,之前的笔触颜色将变为填充颜色。使用椭圆工具(L)并在按住Shift键的同时创建一个圆。添加一个小小的白色圆圈作为亮点。完成第一只眼睛。
创建第二只眼睛,同时按下Shift和Alt键并将第一只眼睛向右移动。眼睛部分就完成了。
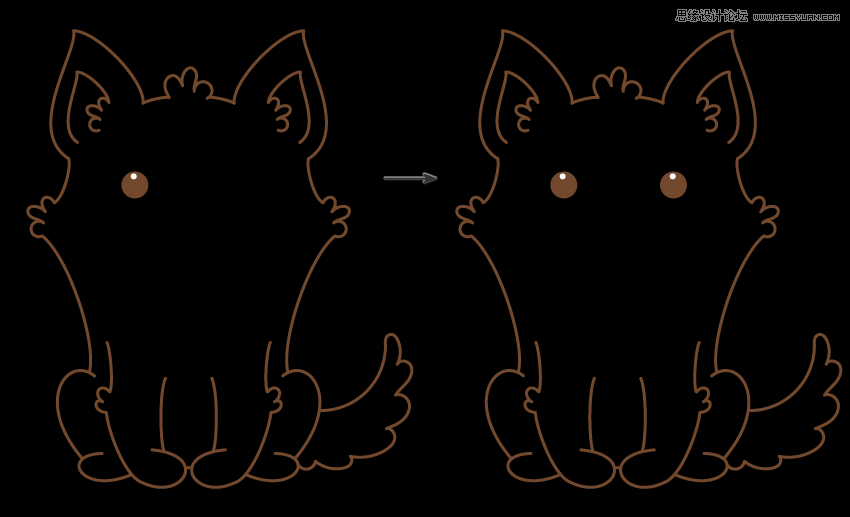
第2步
使用圆角矩形工具创建一个小的水平圆角矩形,并添加给它一个白色椭圆作为高光部分。
之后,在圆角矩形下面创建一个更小的垂直棕色矩形。 鼻子部分我们就完成了。
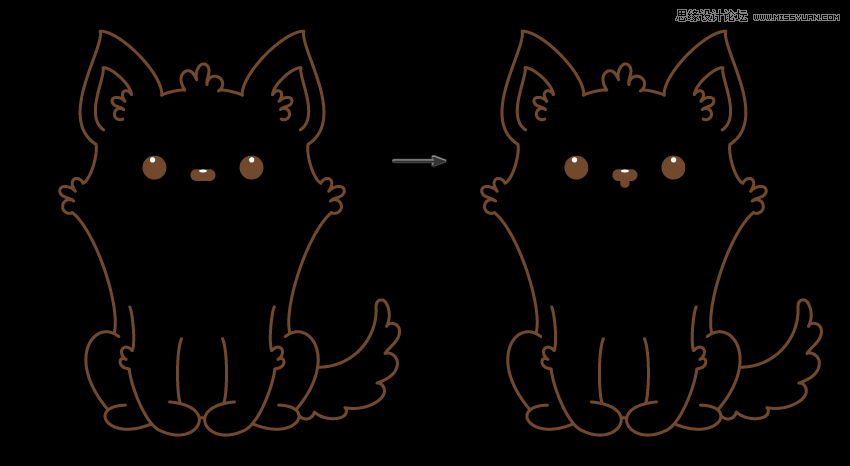

↓↓↓
【白嫖福利 | 限时领取】
摹客超级版会员(价值1250元)解锁摹客协作、摹客RP、摹客DT所有功能。
公众号主页发送 “激活” 免费获取 激活码
↓↓↓
公众号主页发送 “字体” 获取 全套可商用字体包...
↓↓↓
公众号主页发送 “vi” 获取 500个著名品牌vi设计手册...
随机推荐
- Illustrator教程 | 2006-06-13
- Illustrator教程 | 2006-07-22
- Illustrator教程 | 2019-07-06
- Illustrator教程 | 2006-10-29
- Illustrator教程 | 2019-07-31
- Illustrator教程 | 2019-07-15