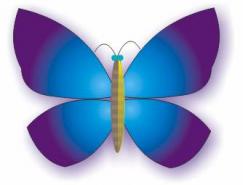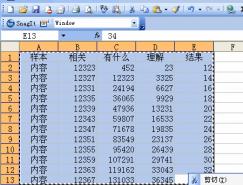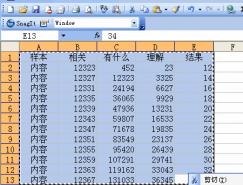美丽翩跹的蝴蝶因美丽的外形和绚丽的色彩常常成为美工制作的选题。今天我们就用Coreldraw制作一只蝴蝶,伴你度过盛夏,让她的艳丽带走你酷热中的烦忧。
本例制作中,主要使用了CORELDRAW的调和、封套和渐变填色等基本工具,各位可以看到小工具也能做出很好的效果。
下面我们按翅膀,躯体,头,眼和触角的顺序来制作。
首先,使用鼠标右键点击工作面,在随之弹出的选项窗口中选择“对齐格线”。接下来,使用矩形工具绘制一个1/2”高,2”宽的长方形(图中标为红色,位于图1上部)。使用椭圆工具绘制一个直径为1/4”的圆(在绘制中,各位需按住CTRL键,以便绘出一个正圆)。复制7个圆形,并如图中所示排列成一行(可使用对齐工具使之保持均匀排列的状态)。
选取圆形和小长方形,在“排列”下拉菜单中选择“合并对象”功能,该过程将清除圆形的下边及长方形的上边,构成一个完整的图形,复制该图并将其置于原图之下2.5”处。效果见(图1)。
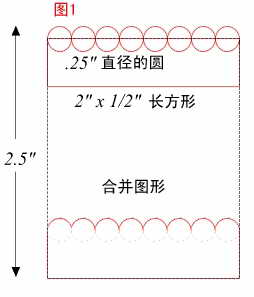
使用填充工具的线性填色方式为上部的合并图形着色,选用颜色数值为a和b。接下来,使用图中的c,d两色为下面的图形应用线性渐变色。选取工具条中的“调和”工具,然后点选下面的波浪状图形,并向上图拖动鼠标,使之产生渐变的调和效果。在属性栏中将调和层级设为9,效果见(图2)。
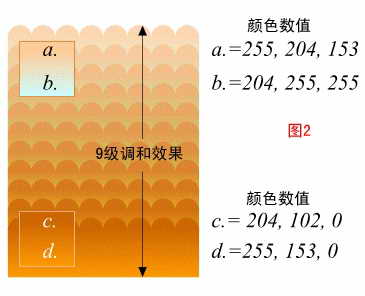
选取调和后的图形,及调和工具,并在随之引出的“彩色调和效果”下拉菜单中选取“彩虹”方式。
使用椭圆工具绘制一个.20”X.35”的椭圆,并将上层图形的颜色复制到新绘制的椭圆中。将该图复制7遍,并如图中所示排列,如果不齐可使用“对齐”工具中的均匀分布功能加以调整。群组所有图形。效果见图(3)(小技巧提示:各位在复制图形属性时,比如颜色等,我们可以通过右键点击图形并拖放到目标图形的方式解决)。
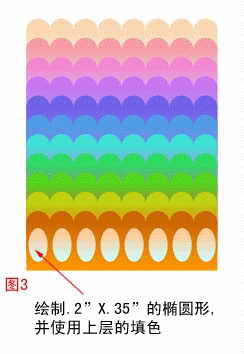
启动“对齐格线”功能,绘制一个2.75”X1.75”的长方形,图中的粉色虚线格子代表辅助格线的宽度为1/4”。使用自由笔工具绘制一个三角形,图中标为绿色虚线。取消对齐格线,使用对象编辑工具,按图中所示的方式调整该三角形,图中标为红色。调整后的结果是该图形上边和左边分别成弧形,正个图形象一个蝴蝶翅膀,效果见图(4)。
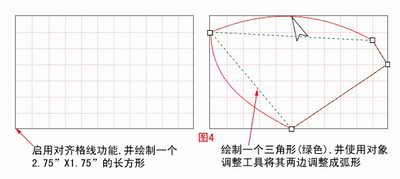
这工作比较复杂,让我们干吧!首先,选取调和并群组后的对象,逆时针旋转90度并按图中所示的样式将其置于上一步画好的翼状图形中心。在主工具栏中选取造型工具的“封套”功能,在默认状态下,使用鼠标分别拖动封套的四个顶角,即(图5)中绿色箭头所指的地方,使图形各边扭曲变形,并移动到示意图所示的位置。该过程试图将我们做好的调和图与后画的翼状图重合,从而制作出一个蝴蝶翅膀的雏形,效果见(图5)。
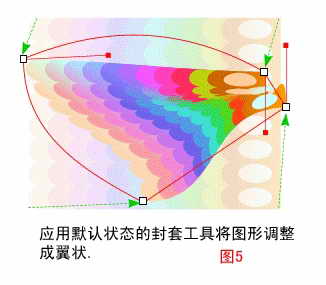
接下来,继续该图封套效果的制作,使用鼠标分别调整该图四角的控制柄,直至调和图与翼形轮廓图各边吻合,效果见(图6)。怎么样,有点蝴蝶翅膀的意思了吧!(封套效果是CORELDRAW这款软件,在制作异体图形过程中最为强大的后期调整武器)。调整完成后,清除翅膀轮廓线。
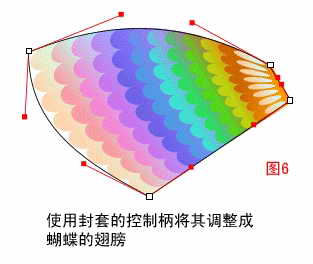

↓↓↓
【白嫖福利 | 限时领取】
摹客超级版会员(价值1250元)解锁摹客协作、摹客RP、摹客DT所有功能。
公众号主页发送 “激活” 免费获取 激活码
↓↓↓
公众号主页发送 “字体” 获取 全套可商用字体包...
↓↓↓
公众号主页发送 “vi” 获取 500个著名品牌vi设计手册...
随机推荐
- coreldraw教程 | 2006-04-20
- coreldraw教程 | 2008-10-27
- coreldraw教程 | 2009-11-28
- coreldraw教程 | 2006-09-18
- coreldraw教程 | 2009-05-04
- coreldraw教程 | 2006-08-24