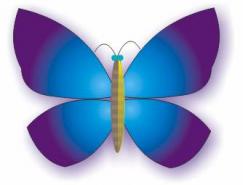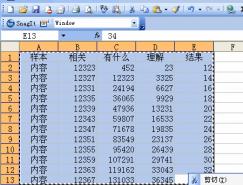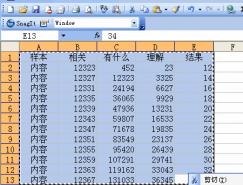选取通过封套调整后的蝴蝶翅膀。在属性栏的旋转角度中填入数值-25度,并按ENTER键执行该命令。复制该图形,并为其应用垂直镜像功能使之与原图垂直排列。双击该图,在随之而来的旋转和扭曲状态下拖动其中心点至图中所示靠近该图左上角的位置。拖动旋转控制器使整个图形与原图形成(图7)中所示的对齐效果。
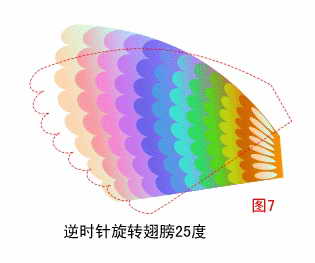
接下来,将复制图缩小为原尺寸的70%,并如图所示位置安置。圈选上下两翼,复制,并为复制图做水平镜像处理。好了,现在我们的蝴蝶羽翼丰满就差身躯了。效果见(图8)和(图9)
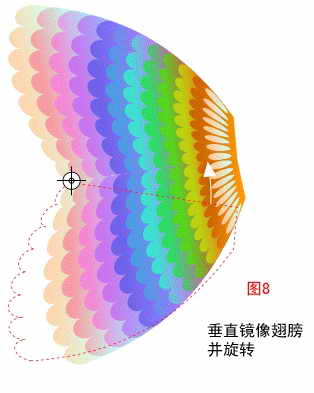
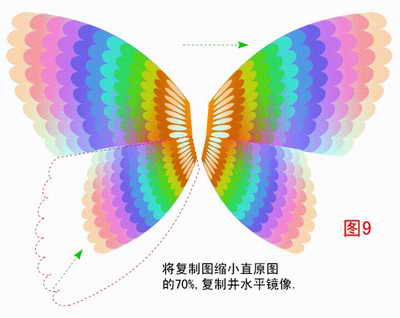
绘制一上一下两个直径均为.35”的圆形,并分别填入图2中使用过的颜色。其中上面的圆使用C,D两色的圆形渐变色,填色中心点如图中所示。为下面的圆形填入A,B两色的圆形渐变色,中心的调整如上图。选择两个圆形并为之应用12级的RAINBOW调和效果,接下来,使用“造型工具”中默认方式的“封套”效果进一步调整蝴蝶的身躯直至图中的效果。效果见(图10)。
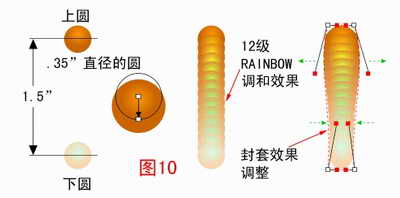
在这节里我们介绍如何制作蝴蝶的头,眼及触角。首先,绘制一个圆形作为头,并为之填入与躯体上部相同的颜色。将头通过SHIFT+PAGEDOWN的快捷方式置于躯体之下,并稍微向下移动一点。再绘制一个小圆,并使用深绿(RGB 0, 102, 0)和中绿(RGB 102, 255, 102)为其进行圆形渐变着色。接下来,选取该圆并为之应用默认设置的封套效果,将其调整成图中的效果。为使眼睛更为有神,我们再使用圆形工具绘制一个白色小圆作为眼部的高光点。复制群组后的眼睛,做水平镜像,然后将两个眼睛分别置于头部两侧。使用贝塞尔线条工具绘制一条紫色的线条,然后通过节点调整工具将其按图中的样式调整为曲线。接下来,我们再画一个紫色的小圆作为其触角的头。群组两图,复制并做水平镜像,然后分别置于头的上部两侧,效果如(图11)。

好了,蝴蝶身上的所有部件都齐了,现在我们就将它组装起来。在完成图中为增加整个图案的气氛我又添加了一个背景,及蝴蝶身下的阴影。背景使用了填色工具栏中的材质填充,各位可按自己的好恶选择心仪的效果。而阴影是使用了愿图复制,并填入阴影暗色的方式来实现的。其实还有其它更简单的方式来制作阴影效果,比如使用CORELDRAW工具栏中的特效阴影工具,它可以通过多种模式制作出更为生动逼真的阴影效果。但我认为在该图的制作无须过于繁琐的特效,简单有效就是最好,最终效果如(图12)。

本例制作中,主要使用了CORELDRAW的调和、封套和渐变填色等基本工具,各位可以看到小工具也能做出很好的效果。

↓↓↓
【白嫖福利 | 限时领取】
摹客超级版会员(价值1250元)解锁摹客协作、摹客RP、摹客DT所有功能。
公众号主页发送 “激活” 免费获取 激活码
↓↓↓
公众号主页发送 “字体” 获取 全套可商用字体包...
↓↓↓
公众号主页发送 “vi” 获取 500个著名品牌vi设计手册...
随机推荐
- coreldraw教程 | 2006-04-20
- coreldraw教程 | 2008-10-27
- coreldraw教程 | 2009-11-28
- coreldraw教程 | 2006-09-18
- coreldraw教程 | 2009-05-04
- coreldraw教程 | 2006-08-24