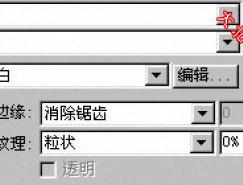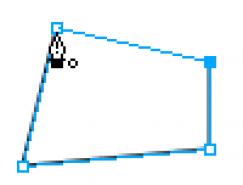在Fireworks 中,所有的优化操作都可以利用“Optimize”面板在工作环境中直接进行,优化设置仅用于输出图像。因此,用户可以自由地对图像进行优化并调整其优化设置,而不必担心会损坏原图。并且可以通过预览不同的优化结果,随时根据需要对图像进行修改。另一种简便快捷的优化方法是使用Fireworks的“Export Preview”对话框在图像的导出时进行优化。
设置好优化输出参数后,即可按照所做设置输出相关文件了。此外为了能够借助其他软件(如Photoshop等)继续处理文档,用户也可将文档以选定其他格式(如PSD等)输出。
了解了Fireworks优化图片的方法,在其他的图像处理软件中,大家也能轻松掌握图像优化的类似应用。
一、图像优化步骤和方案选择
(一)利用优化面板设置图像优化的步骤
1. 打开一幅文件,并在图像编辑窗口中打开Preview、2-up或4-up选项卡。
2. 在“Optimize”面板中选择文件格式,如图1所示,此时应根据文件类型选择不同的文件格式。例如,如果图中重复颜色区域较多的话,则适于使用GIF格式,对于这种格式,可相应地使用“Dither”(抖动)来补偿因颜色减少而造成的图像质量下降。对于JPEG格式,可使用“Smooth”(平滑)来使图像稍微模糊,从而减小图像大小,一般照片使用 JPEG格式可能更好一些。

图1 选择文件格式

图2 颜色设置
1. 选择内置优化方案
在Optimize 顶部设置的Setting下拉列表中,用户可选择系统内置的一些优化类型。
Fireworks中提供了6种优化方案,各优化类型的意义如下:
? GIF Web216:将所有颜色都转换为216种Web安全色。
? GIF WebSnap 256:将非Web安全色转换为最接近的Web安全色,调色板最多包含256种颜色。
? GIF WebSnap 128:将非Web安全色转换为最接近的Web安全色,调色板最多包含128种颜色。
? GIF Adaptive 256:此时调色板只包含图形中使用的实际颜色,并且调色板最多包含256种颜色。
? JPEG-Better Quality :设置质量为80、平滑度为0,此时图像质量较高,但文件尺寸也较大。
? JPEG-Smaller File :设置质量为60、平滑度为2,此时文档尺寸比JPEG- Better Quality减少一半,但同时质量也将大幅度下降。
* 如果使用GIF或PNG格式,还应设置图像的透明颜色,Fireworks MX 2004共提供了三种透明模式供选择:No Transparency (不透明模式),Index Transparency (索引色透明模式)和Alpha Transparency (Alpha透明模式),其中Alpha透明为通道透明色。透明效果在Firewoks MX 2004中以白色和灰色小方格相间的形式表示。如图3所示.
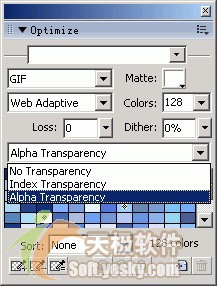
图3 设置透明色
在不透明模式中,图像中未定义的地区以底色填充。
索引色模式指的是将调色板的某些颜色设置为透明色,图像中所有这些颜色的像素点都被作为透明点导出。
注意:当图像中本来有这种透明颜色的时候,有用的像素也被透明显示。
要改变透明色的设置,最简单的方法是使用优化面板左下方三支吸管工具,其功能如下:
? 在预览区单击
? 在预览区单击
? 在预览区单击
2.用户自定义优化设置
如果用户不满足于以上6种内置方案,可以利用Optimize面板中的各种优化选项进行更精确的图像设置。
? 在Optimize面板中的文件格式下拉列表框中选择需要的文件格式。
? 设置相应文件格式的具体化选项。
? 根据需要在优化面板的快捷菜单中选择其他的优化设置。
3. 保存和删除自定义优化方案
Fireworks 提供了保存优化方案的功能,允许用户将自定义的方案保存以备以后使用。在保存时,会将以下优化设置加以保存:
? Optimize面板中的各项选项设置。
? Color Table(颜色表)面板中的调色板。
? 用户在帧面板中选择的帧延迟设置。
用户可将自定义的优化方案保存为内置的方案。完成优化设置后,选中优化面板下拉列表中的Save Settings,可以打开如图所示的保存设置对话框,键入用户自定义的设置名称,单击OK即可将自定义的优化方案保存起来, 如图 4 所示。
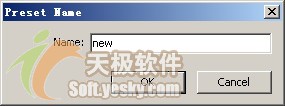
图4 保存优化设置对话框
如果不再需要某个优化方案,可以在Optimize面板的优化方案列表中选择要删除的方案,然后再面板的快捷菜单中选择Delete Setting(删除设置)命令即可将方案删除。
二、优化GIF和PNG图像
1. 设置调色板、色度、抖动与色损
当选择GIF与PNG8格式时,可选择调色板,各调色板的特点如下:
? Adaptive:该调色板是从所有颜色中提取的系列色彩,是被使用最多的调色板,可以使用最少的颜色实现较好的效果。
? WebSnap Adaptive:是一种更高级的自适应调色板,这种调色板既兼顾色彩的丰富性又考虑了浏览器的兼容性,建议用户使用这个调色板。
? Web 216:通用于Windows与Macintosh平台的216色调色板。由于它能在各种8位显示平台的浏览器中保持相当好的一致性,因此是最保险的网络图像调色板。
? Exact:包含图像中使用的精确颜色。只有当图像中的颜色小于256时,才可使用该调色板。当图像所包含的颜色数超过256时,它自动转换成“最适色彩”模式的调色板。
? Windows和Macintosh:使用由Windows系统或Macintosh平台定义的标准256色。
? Grayscale :小于256灰度级的调色板,将把图像转换成灰度图。
? Black & White:由黑、白颜色组成的双色调色板。
? Uniform:基于RGB像素值的数学调色板。
? Custom:自定义调色板。其基本内容可来自于标准调色板或GIF文件,用户可在此基础上对调色板进行修改。另外,当用户改变过调色板的某种颜色后,原来的模式会变成“Custom”模式。
用户还可利用颜色编辑框设置色深,利用抖动编辑框设置抖动。对于GIF格式,还可以利用失真编辑框设置色损。该数值越大,文件尺寸越小,但图像质量越差,如图5所示。

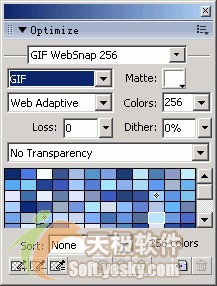
图5 GIF和PNG微调优化参数面板

↓↓↓
【白嫖福利 | 限时领取】
摹客超级版会员(价值1250元)解锁摹客协作、摹客RP、摹客DT所有功能。
公众号主页发送 “激活” 免费获取 激活码
↓↓↓
公众号主页发送 “字体” 获取 全套可商用字体包...
↓↓↓
公众号主页发送 “vi” 获取 500个著名品牌vi设计手册...
随机推荐
- fireworks教程 | 2006-08-13
- fireworks教程 | 2009-11-28
- fireworks教程 | 2007-06-04
- fireworks教程 | 2007-03-05
- fireworks教程 | 2006-08-04
- fireworks教程 | 2007-08-30