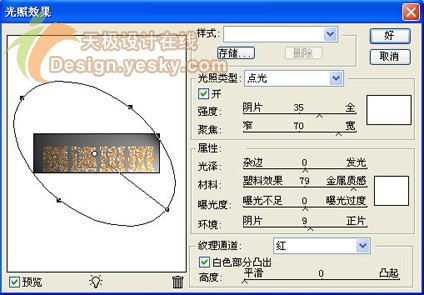
单击“好(或OK)”后效果如图08所示。

8、选择菜单栏中的“图层”“图层样式”“投影”命令,弹出“投影”对话框,参数设置如图09所示。
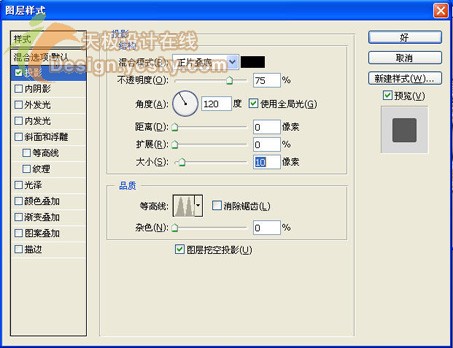
单击“好(或OK)”后效果如图10所示。

9、将文字层复制成文字层副本,然后选择菜单栏中的“滤镜”“杂色”“中间值”命令,弹出“中间值”对话框,参数设置和效果如图11所示。

10、选择菜单栏中的“滤镜”“画笔描边”“成角的线条”命令,弹出“成角的线条”对话框,参数设置如图12所示。

单击“好(或OK)”后效果如图13所示。

11、将文字层副本的“图层混合模式”选项设置为“变暗”,效果如图14所示。

12、选择菜单栏中的“滤镜”“艺术效果”“海绵”命令,弹出“海绵”对话框,参数设置如图15所示。
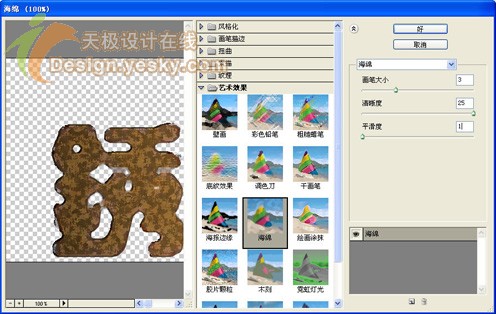
13、选择工具栏中的“魔棒”工具,将属性栏中的容差设为10,然后在文字颜色较浅的处单击,添加选择区域。
14、选择菜单栏中的“选择”“选取相似”命令,将文字中的颜色容差范围的颜色选取,添加的选择区域如图16所示。

15、按“Ctrl+C”键,将选择区域中的内容复制到剪贴板中,按后按“Ctrl+V”键,将内容粘贴为图层1。
16、将图层1的混合模式选项设置为“叠加”模式,更改混合模式后的文字效果如图17所示。

17、选择菜单栏中的“图层”“图层样式”“投影”命令,弹出“图层样式”对话框,各项及参数设置如图18所示。
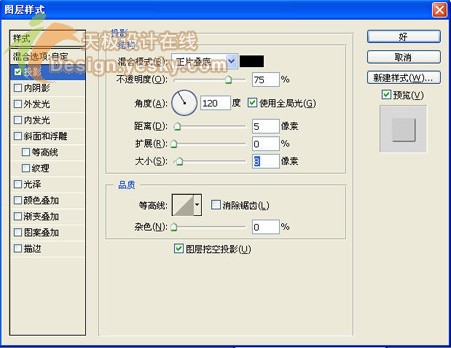
18、添加图层样式后的文字效果如图19所示。














