最近我开始试验快速创建出一个水彩风格的肖像的笔刷。经过一些试验和错误,我已经想出一个只用3步便可以达到一个不错的效果的方法,并且这种方法适用于任何肖像。
先来看看我们最终做出的效果。
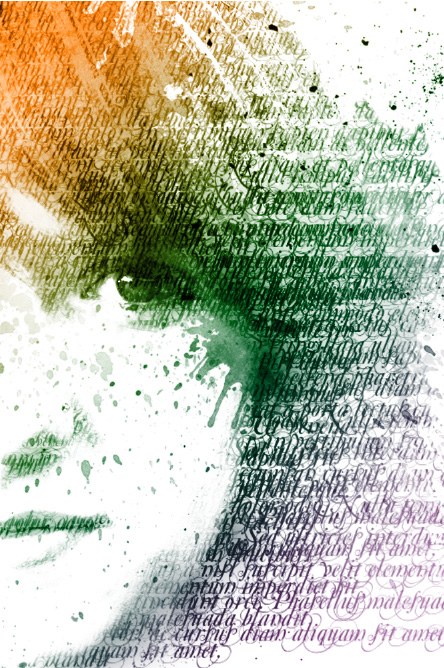
我在本例中使用了各式各样的水彩画笔,你可以在下面的画笔素材中选择自己喜欢的来使用。
第1步:创建纹理
在本例中,我使用的是Stock.Xchng网站中的免费图片(你也可以使用任何其他图片)。
在Photoshop中打开图片。这一步我们需要增强图片的对比度。首先我们要对图片进行去色处理(Ctrl+Shift+U 或者 图像>调整>去色),然后增强图片对比度(图像>调整>色阶)。
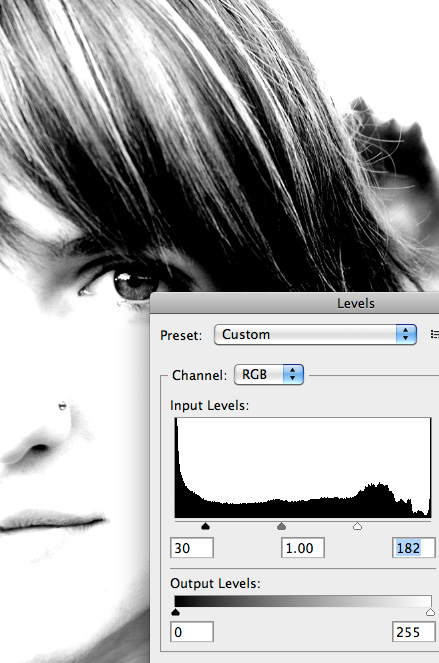
我使用固定文本的自定义笔刷来创建纹理。你可以使用任何你喜欢的字体,这里我选用了非常具有装饰性的卷曲纹理的Mutlu字体。
创建一个尺寸为 700×700像素的空文档,将整个区域填充为我们定义的字体,颜色选黑色即可。

点击菜单编辑>定义画笔预设来创建自定义笔刷。返回到肖像图片,为肖像图层创建蒙版。
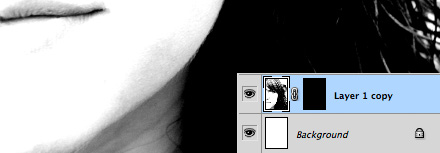
将蒙版填充为纯黑色,这样整幅肖像都被隐藏起来了。使用你新创建的自定义笔刷,将前景色设置为纯白色,选中蒙版,使用画笔在蒙版上绘制,直到露出女孩的脸部。这里可以尝试将你的笔刷设置为不同透明度。

第2步:添加水彩
在肖像图层上方新建一个图层,通过单击来为图像添加一些水彩,这里仍然使用纯黑色。这一步没有特别的方法,只管按照你自己的喜好来绘制。但不要做的太过火,对于飞溅的纹理来说——少即是多。适可而止哦,亲~

第3步:添加颜色
我们需要创建一个渐变填充调整层来添加颜色,并将其图层混合模式设置为叠加。你可以使用自己喜欢的颜色。下面是我使用的默认设置中的渐变颜色。

就像我前面提到的,这种效果可以用在任何图片上。下图是另外一张杰作。

我希望你能够很快掌握这种方法,并希望你能根据这种方法探索出更多的方法来!
本文由PS梦工场译自wegraphics

↓↓↓
【白嫖福利 | 限时领取】
摹客超级版会员(价值1250元)解锁摹客协作、摹客RP、摹客DT所有功能。
公众号主页发送 “激活” 免费获取 激活码
↓↓↓
公众号主页发送 “字体” 获取 全套可商用字体包...
↓↓↓
公众号主页发送 “vi” 获取 500个著名品牌vi设计手册...





















