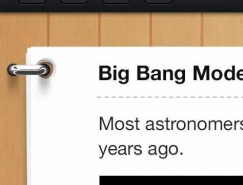作者在写Photoshop实例制作过程的时候,通常都是以自己的角度来写,认为某些步骤看的人应该会懂。其实从很多贴子的回复中可以看出,确实有很多的地方都让初学者看不懂,对于一个热爱Photoshop的学习者来说,被某个步骤卡住了继续做下去的确是很痛苦的,因此我觉得有必要将步骤写得尽可能详尽。以一个对PS懂得很少的初学者的角度来写,即使需要花费更多的时间和心机。当然,这样文章可能会显得哆嗦。
完成图
1.在Photoshop重新建500*500文档,白色背景。
新建图层1,选椭圆选框工具,在下方画个椭圆,填充颜色。这里用蓝色(65/65/165),以下需要填充的都用这个颜色。
2.如果刚才的填充不是用快捷键而是用油漆桶工具,就要再选择选框工具,然后用键盘的箭头键来移动选区。按住SHIFT点键盘的向上箭头键1下,将选区向上移动10个像素,按CTRL+SHIFT+I反选,按CTRL+J复制出新的一层。
选择图层1,按CTRL点击图层载入图层1的选区,按SHIFT点键盘向下箭头2下,将选区向下移动20个像素,执行选择--变换选区,按住ALT,略为收缩选区的宽度。
完成图

1.在Photoshop重新建500*500文档,白色背景。
新建图层1,选椭圆选框工具,在下方画个椭圆,填充颜色。这里用蓝色(65/65/165),以下需要填充的都用这个颜色。
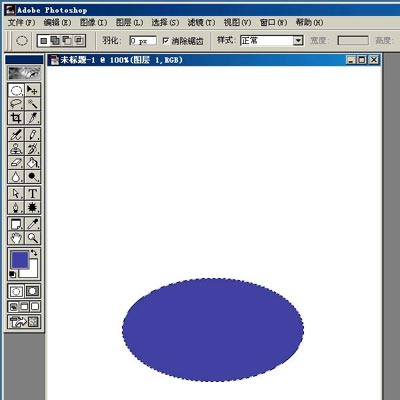
2.如果刚才的填充不是用快捷键而是用油漆桶工具,就要再选择选框工具,然后用键盘的箭头键来移动选区。按住SHIFT点键盘的向上箭头键1下,将选区向上移动10个像素,按CTRL+SHIFT+I反选,按CTRL+J复制出新的一层。
选择图层1,按CTRL点击图层载入图层1的选区,按SHIFT点键盘向下箭头2下,将选区向下移动20个像素,执行选择--变换选区,按住ALT,略为收缩选区的宽度。
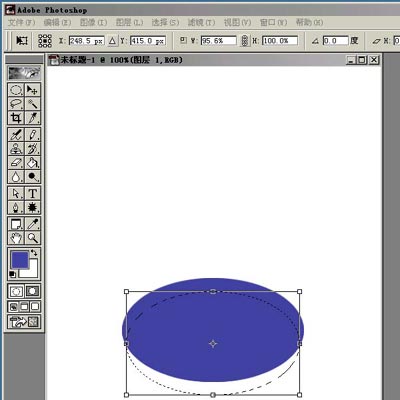
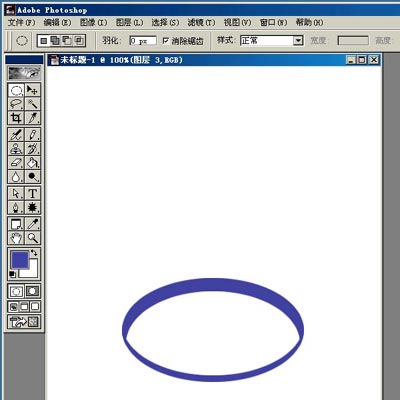
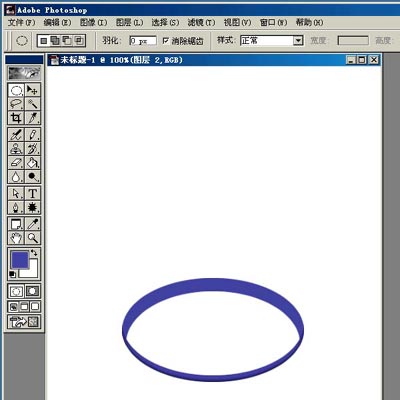
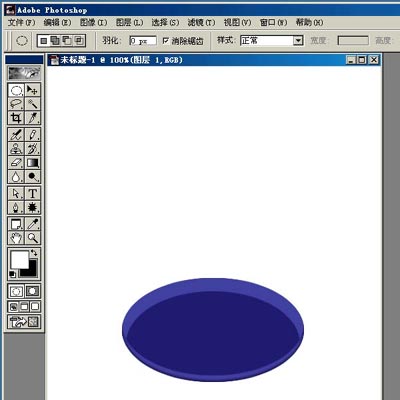
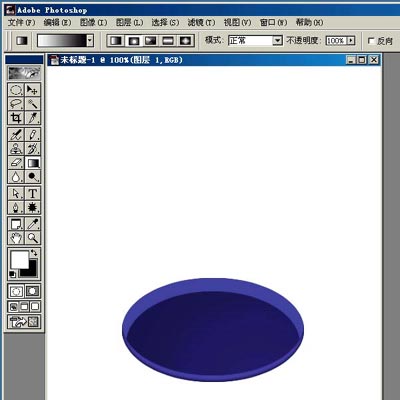
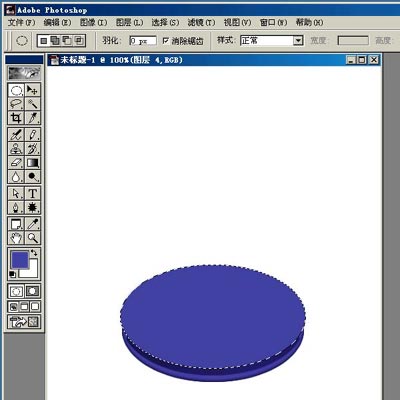

扫码关注公众号 获取更多设计资源...
↓↓↓
【白嫖福利 | 限时领取】
摹客超级版会员(价值1250元)解锁摹客协作、摹客RP、摹客DT所有功能。
公众号主页发送 “激活” 免费获取 激活码
↓↓↓
公众号主页发送 “字体” 获取 全套可商用字体包...
↓↓↓
公众号主页发送 “vi” 获取 500个著名品牌vi设计手册...
↓↓↓
【白嫖福利 | 限时领取】
摹客超级版会员(价值1250元)解锁摹客协作、摹客RP、摹客DT所有功能。
公众号主页发送 “激活” 免费获取 激活码
↓↓↓
公众号主页发送 “字体” 获取 全套可商用字体包...
↓↓↓
公众号主页发送 “vi” 获取 500个著名品牌vi设计手册...
标签:绘制