十二、按快捷键Ctrl+Alt+N新建一个空白图层,并命名为桥灯光。如图13所示。

图13
十三、在桥的灯光位置绘制出一个星形的白色色块,然后双击桥灯光图层,弹出图层样式面板,打开外发光样式。如图14所示。

图14
十四、用同样的方法制作桥上的其它灯光,如图15所示。

图15
十五、点击工具箱中的橡皮工具,并设置不透明度为6%,如图16所示。
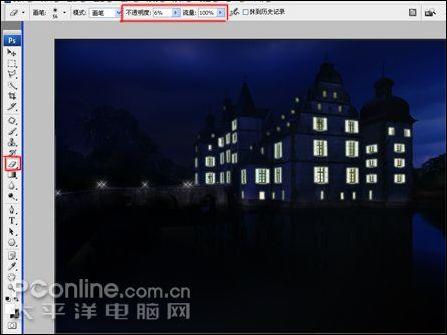
图16
十六、在下图红线所画的地方用橡皮画出透明效果,如图17所示。

图17
十七、使用索套选择工具,选择屋顶部分。如图18所示。

图18
十八、执行菜单:滤镜―渲染―光照效果,如图19所示。

图19
十九、在弹出的光照效果选项卡中,选择style为Blue Omnl,如图20调整相关参数及灯光位置。
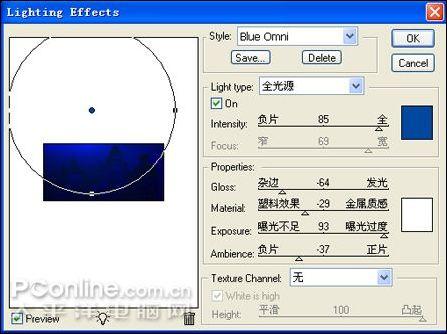
图20
二十、点击图层面板中的新建图层按钮,新建一个图层,并命名为:月亮。如图21所示。

图21
二十一、在月亮层上,用工具箱中的椭圆选框工具,绘制了一个正圆形。如图22所示。

图22
二十二、执行菜单:滤镜―渲染―云彩,如图23所示。
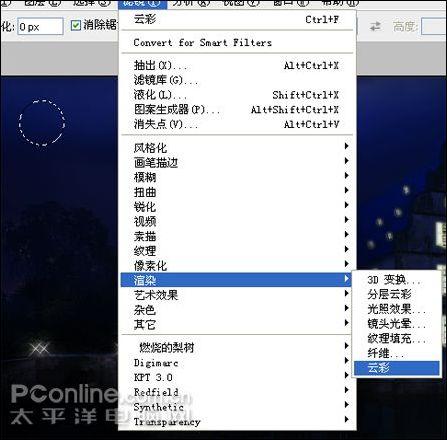
图23
二十三、打开图层面板(快捷键为F7),将月亮层的混合模式改为亮度,不透明度为51%,如图24所示。

图24
二十四、双击月亮层,打开图层样式调板,打开外发光并如下图调整参数。如图25所示。
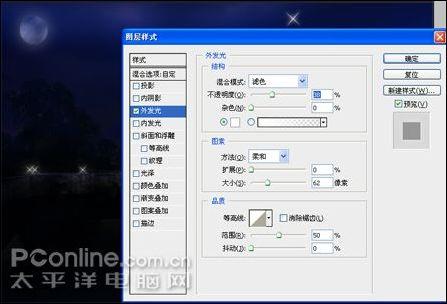
图25
二十五、执行菜单:图层―合并所有图层,将图层合并。然后再将合并后的图层复制一个。如图26所示。

图26
二十六、在新复制出来的图层中制作水的效果。执行菜单:滤镜―燃烧的梨树―水之语,如图27所示。
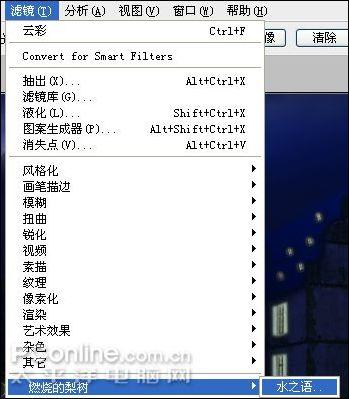
图27
二十七、在弹出的水之语选项调板中,设置相关参数。如图28所示。

图28
二十八、用索套选择工具,选择水面以上的部分再执行Del(清除),将不需要水面效果的部分删除。如图29所示。

图29
二十九、适当调整画面效果,最终完成。如图30所示。

图30













