五、将“台面”层进行大致的光效处理。可以使用“加深”、“减淡”工具。
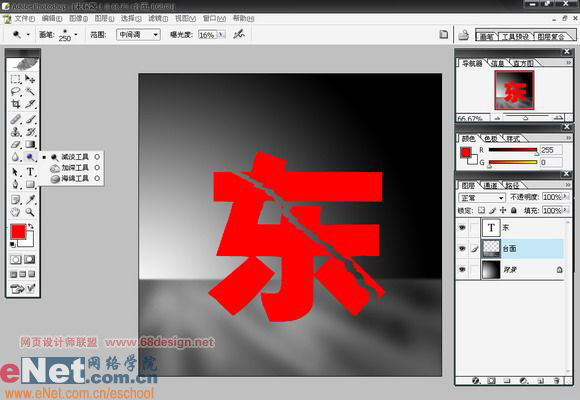
六、新建一个图层,将背景层和台面层进行盖印,方法是:隐藏不要盖印的图层,在新建的图层上按住:“shift+ctrl+alt+e”。

七、载入文字层的选区后反选,在盖印的图层上删除多余的选区,得到如图所示的效果。
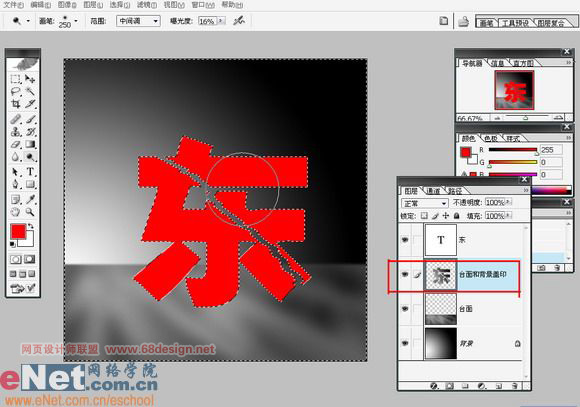
八、删除文字层后,并没发现有文字,这是因为字和其后面的背景是同一个颜色,所以湮没在背景中了。下面是要将其呈现出来。
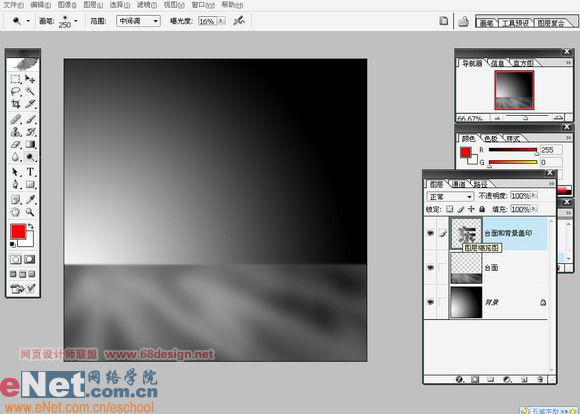
九、在盖印层上,按“ctrl+m”调出曲线对话框,如图调节,得到微微变亮的“东”字。

十、将盖印层复制两次,上面一层用白色填充,下面一层用黑色填充。
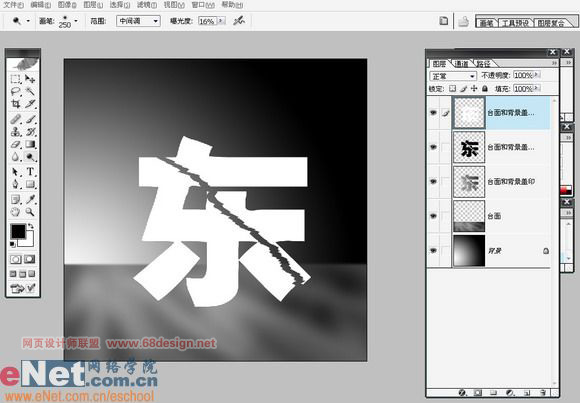
十一、载入“东”的选区,收缩一定量的像素后,清除两个盖印复制层中内容。
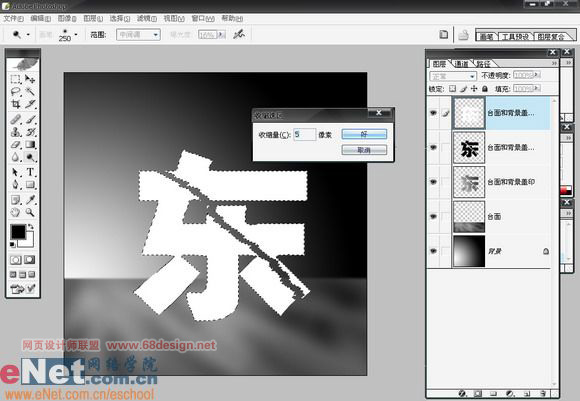
十二、得到如图效果,并分别命名为“亮边”和“暗边”。

标签:玻璃效果文字













