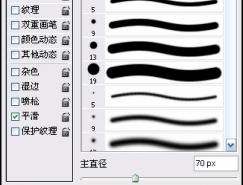本教程主要是讲解画笔的设置及应用,先用自带的笔刷制作出一些图案,然后定义成画笔并简单地设置画笔,然后就可以运用,CS版本画笔功能非常强大,而且设置的时候可以看到效果图,非常好用! |
 |
| 最终效果 |
 |
| 1.新建一个200px * 200px的文件背景填充为白色,新建一个图层选择画笔工具,按“F5”显示画笔控制面板,在画笔预设里面找到如图1所示的笔刷,前景颜色设为黑色点几点如图2 |
 <图1> |
 <图2> |
| 2.找到图3所示的笔刷,点几点如图4 |
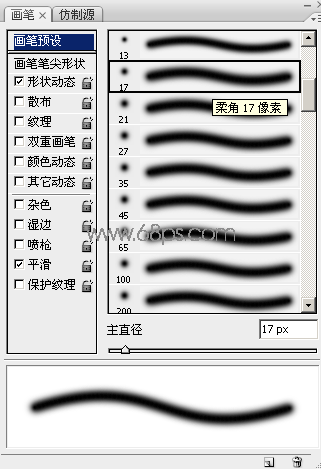 <图3> |
 <图4> |
| 3.找到图5所示的笔刷,如果没有就直接打开右面的小三角形在下拉菜单找到混合画笔,选择“追加”,点上几点效果如图6 |
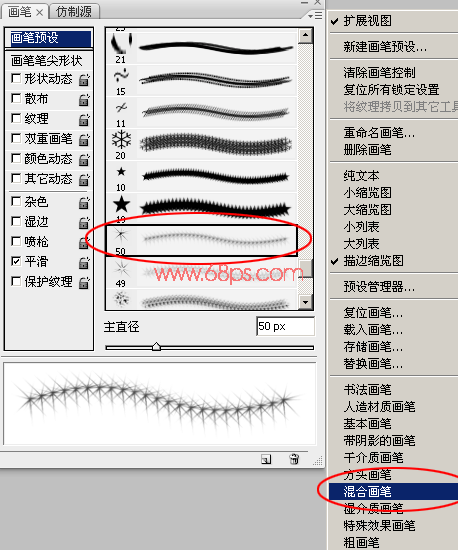 <图5> |
 <图6> |
| 4.选择菜单:编辑 > 定义画笔,画笔明称自己定如图7 |
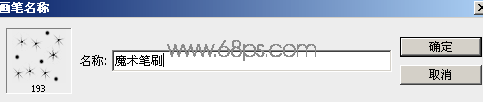 <图7> |
| 5.在画笔棉版找到刚才自己定义的画笔,现在开始设置。画笔笔尖形状设置如图8,其他设置如图9,10 |
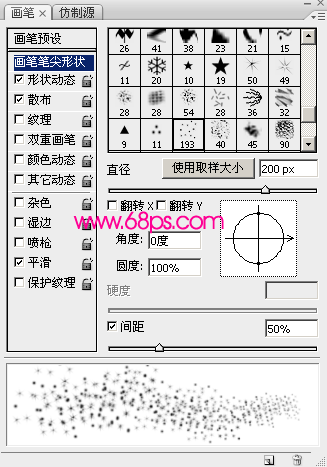 <图8> |
 <图9> |
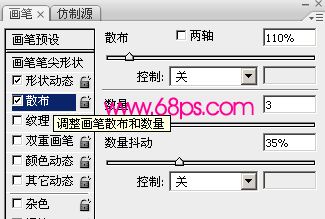 <图10> |
| 6.打开原图素材,选择刚才定义好的画笔,前景颜色设置为白色,由女孩子右手星星的位置开始涂抹,按住鼠标不要放有星星到左边一次画完效果如图11 |
 <图11> |
| 7.按Ctrl + J把画好的星星复制一层执行菜单:滤镜 > 模糊 > 高斯模糊数值为4,确定后按Ctrl + J复制一层。然后再回到图层1如图13所示创建外发光,参数设置如图14,确定后完成最终效果。 |
 <图12> |
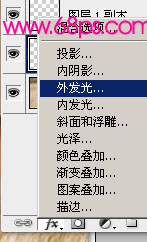 <图13> |
 <图14> |
 <图15> |

扫码关注公众号 获取更多设计资源...
↓↓↓
【白嫖福利 | 限时领取】
摹客超级版会员(价值1250元)解锁摹客协作、摹客RP、摹客DT所有功能。
公众号主页发送 “激活” 免费获取 激活码
↓↓↓
公众号主页发送 “字体” 获取 全套可商用字体包...
↓↓↓
公众号主页发送 “vi” 获取 500个著名品牌vi设计手册...
↓↓↓
【白嫖福利 | 限时领取】
摹客超级版会员(价值1250元)解锁摹客协作、摹客RP、摹客DT所有功能。
公众号主页发送 “激活” 免费获取 激活码
↓↓↓
公众号主页发送 “字体” 获取 全套可商用字体包...
↓↓↓
公众号主页发送 “vi” 获取 500个著名品牌vi设计手册...
标签: