| 11、确定后,改混合模式为柔光,再加上蒙板用100左右大小,不透明度30的软边黑色画笔在边沿细心涂抹,让它和花瓶融合,并将这层的不透明度降为70`80 。接着Ctrl+E向下合并图层,效果如图14。 |
 <图14> |
| 12、用加深减淡工具涂抹,做出高光阴影,加强立体感。 |
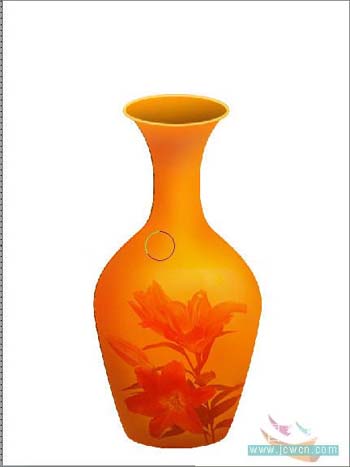 <图15> |
| 13、加上内发光和光泽效果。 |
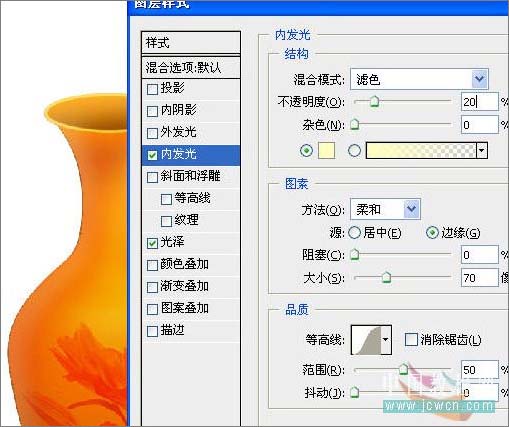 <图16> |
 <图17> |
14、其下新建一层,做椭圆选区,羽化30~40,填充黑色,改不透明度40。 
<图18> 15、导入一张花卉放在影子下面,最终如图。 
<图19>
标签:
| 11、确定后,改混合模式为柔光,再加上蒙板用100左右大小,不透明度30的软边黑色画笔在边沿细心涂抹,让它和花瓶融合,并将这层的不透明度降为70`80 。接着Ctrl+E向下合并图层,效果如图14。 |
 <图14> |
| 12、用加深减淡工具涂抹,做出高光阴影,加强立体感。 |
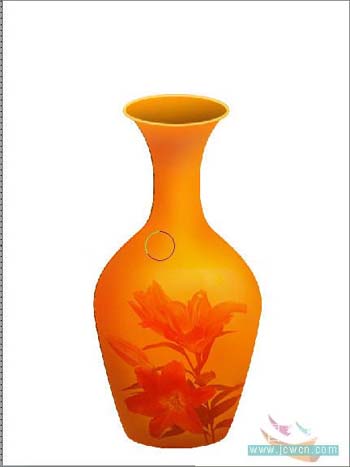 <图15> |
| 13、加上内发光和光泽效果。 |
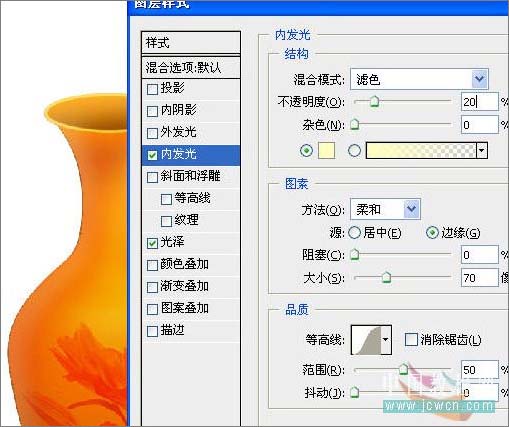 <图16> |
 <图17> |
14、其下新建一层,做椭圆选区,羽化30~40,填充黑色,改不透明度40。 
<图18> 15、导入一张花卉放在影子下面,最终如图。 
<图19>