本教程的美容过程比较复杂。从原图可以看出,照片严重偏色及脸上杂点及色块较多,处理起来只能一步一步来做。先大致把大的色块清理干净,然后在修复下的细节。处理的时候要有点耐心。
原图
原图
 |
| 最终效果 |
 |
| 1、打开原图,按Ctrl + J复制一层,执行:图像 > 应用图像,参数设置如图1,效果如图2。 |
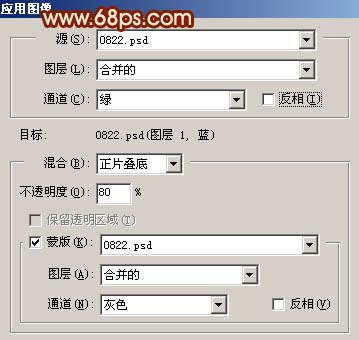 <图1> |
 <图2> |
| 2、选择修复工具,把人物脸上较大的斑点去掉,如图3。 |
 <图3> |
| 3、创建色相/饱和度调整图层,参数设置如图4,效果如图5。 |
 <图4> |
 <图5> |
| 4、新建一个图层,按Ctrl + Alt + Shift + E盖印图层,执行:滤镜 > 模糊 > 高斯模糊,数值为3,确定后加上图层蒙版,把蒙版填充黑色,然后用白色画笔在人物脸上有杂色的地方涂抹,给人物磨皮,效果如图6。 |
 <图6> |
| 5、新建一个图层,按Ctrl + Alt + Shift + E盖印图层,执行:滤镜 > 模糊 > 高斯模糊,数值为3,确定后把图层混合模式改为“滤色”,图层不透明度改为:60%,效果如图7。 |
 <图7> |
| 6、新建一个图层,盖印图层,选择吸管工具在人物脸上有色块的地方附近吸取皮肤的颜色,然后用画笔轻轻的涂抹,画笔的压力在:10%左右,慢慢的把色块涂掉,效果如图9。 |
 <图8> |
 <图9> |
| 7、创建色相/饱和度调整图层,参数设置如图10,效果如图11。 |
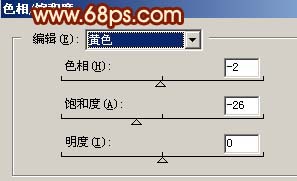 <图10> |
 <图11> |
| 8、新建一个图层,盖印图层,选择涂抹工具,再选择一个点状的画笔,压力40%左右,然后顺着人物的头发涂抹,需要有耐心,效果如图13。 |
 <图12> |
 <图13> |
| 9、选择减淡工具把下图下面圈中的反光部位涂亮一点,再用加深工具把上圈的暗部加深一点。 |
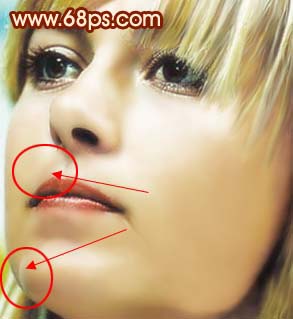 <图14> |
| 10、选择加深工具把下图圈里面的位置的暗调加深。 |
 <图15> |
| 11、选择Topaz滤镜锐化一下,效果如图16。 |
 <图16> |
| 12、创建亮度/对比度调整图层,参数设置如图17,确定后新建一个图层盖印图层,整体修饰下细节完成最终效果。 |
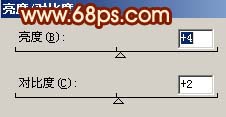 <图17> |
 <图18> |

扫码关注公众号 获取更多设计资源...
↓↓↓
【白嫖福利 | 限时领取】
摹客超级版会员(价值1250元)解锁摹客协作、摹客RP、摹客DT所有功能。
公众号主页发送 “激活” 免费获取 激活码
↓↓↓
公众号主页发送 “字体” 获取 全套可商用字体包...
↓↓↓
公众号主页发送 “vi” 获取 500个著名品牌vi设计手册...
↓↓↓
【白嫖福利 | 限时领取】
摹客超级版会员(价值1250元)解锁摹客协作、摹客RP、摹客DT所有功能。
公众号主页发送 “激活” 免费获取 激活码
↓↓↓
公众号主页发送 “字体” 获取 全套可商用字体包...
↓↓↓
公众号主页发送 “vi” 获取 500个著名品牌vi设计手册...
标签:磨皮及美白






















