| 9、新建一个图层得到"图层5",选择画笔工具,在其工具选项栏中选择"柔角"画笔,大小选择40像素,然后按F5调出"画笔"调板,并设置其调板参数如图15所示。设置前景色的颜色值为#fdccea,在画布的右侧绘制图像如图16所示。 |
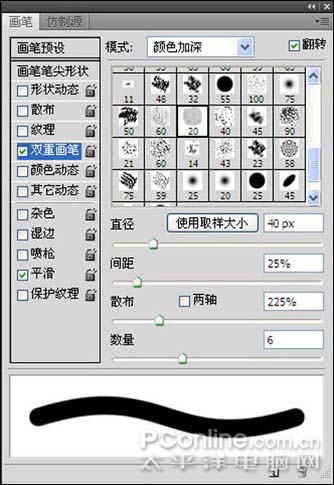 <图15> |
 <图16> |
| 10、新建一个图层得到"图层6",选择画笔工具,在其工具选项栏中选择"柔角"画笔,大小选择20像素,然后按F5调出"画笔"调板,并设置其调板参数如图17所示。设置前景色的颜色值为#7b6d75,在画布右侧绘制图像,设置其混合模式为"正片叠底","不透明度"为75%,得到如图18所示效果。 |
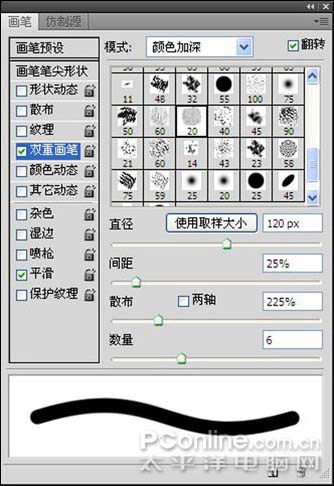 <图17> |
 <图18> |
| 11、按第8到第10步相同的方法,新建"图层7"和"图层8"绘制如图19所示效果。 |
 <图19> |
| 12、单价添加图层蒙版为"图层8"添加图层蒙版,设置前景色为黑色,选择画笔工具,并在其工具选项栏中设置适当大小及步透明度,然后在图层蒙版中进行涂抹,得到如图20所示效果,此时图层蒙版中的状态如图21所示。 |
 <图20> |
 <图21> |
| 13、新建一个图层得到"图层9",选择钢笔工具,在图像的右侧绘制一条路径,如图22所示。切换到"路径"调板,按Alt键单击用画笔描边路径按钮,在弹出的对话框中选中"模拟压力"选项,单击确定,隐藏路径后得到如图23所示。 |
 <图22> |
 <图23> |
| 14、选择"色相/饱和度1",新建一个图层得到"图层10",选择画笔工具,在其工具选项栏中选择"柔角",大小35像素,按F5调出画笔调板,设置调板参数如图24所示,设置前景色的值为#33312f,在画布的右侧绘制图像,得到如图25所示。 |
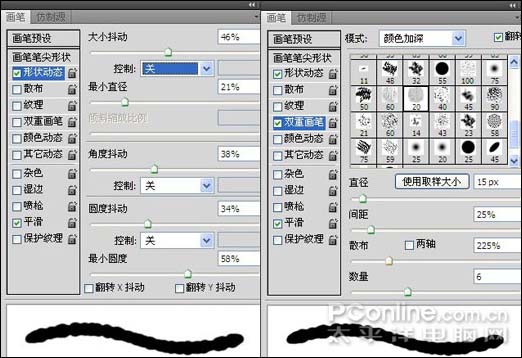 <图24> |
 <图25> |
| 15、新建一个图层得到"图层11",更改前景色的值为#7a6f4a,在工具选项栏上更改不同明度为80%,其它参数保持前设置,在图像上继续涂抹,得到如图26所示效果。复制"图层11"得到"图层11副本",设置11副本的混合模式为"正片叠底","不透明度"为60%,得到如图27所示。 |
 <图26> |
 <图27> |
| 16、新建图层得到"图层12"选择画笔工具,在其选项栏中选择默认的"粗边圆形钢笔",大小选择30像素,然后按F5调出"画笔"调板,并设置其参数如图28所示。选择钢笔工具,在图像右侧绘制一条路径,如图29所示,切换到"路径"调板,按Alt键单击用画笔描边路径按钮,在弹出的对话框中选中"模拟压力"选项,单击确定,隐藏路径后得到如图30所示效果。然后返回到"图层"调板,拖动"图层12"至"图层10"的下方。 |
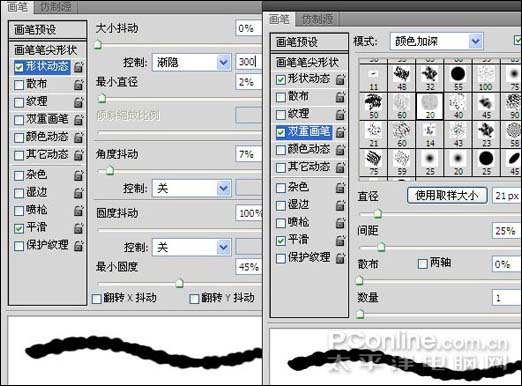 <图28> |
 <图29> |
 <图30> |

扫码关注公众号 获取更多设计资源...
↓↓↓
【白嫖福利 | 限时领取】
摹客超级版会员(价值1250元)解锁摹客协作、摹客RP、摹客DT所有功能。
公众号主页发送 “激活” 免费获取 激活码
↓↓↓
公众号主页发送 “字体” 获取 全套可商用字体包...
↓↓↓
公众号主页发送 “vi” 获取 500个著名品牌vi设计手册...
↓↓↓
【白嫖福利 | 限时领取】
摹客超级版会员(价值1250元)解锁摹客协作、摹客RP、摹客DT所有功能。
公众号主页发送 “激活” 免费获取 激活码
↓↓↓
公众号主页发送 “字体” 获取 全套可商用字体包...
↓↓↓
公众号主页发送 “vi” 获取 500个著名品牌vi设计手册...
标签:水墨艺术画





















