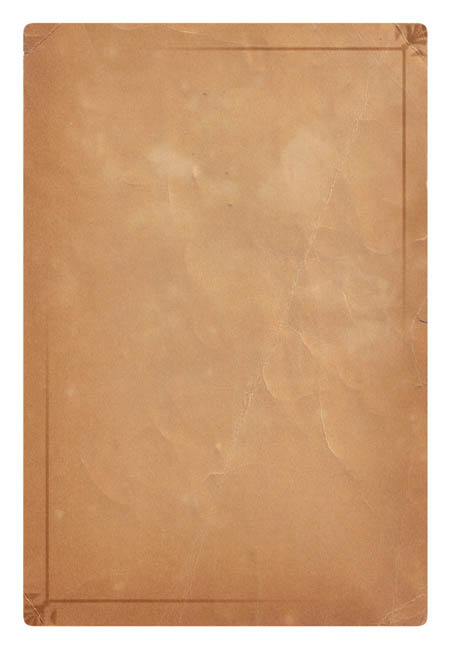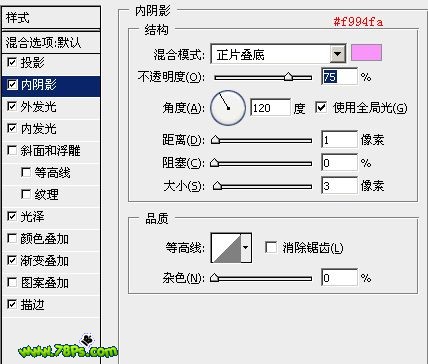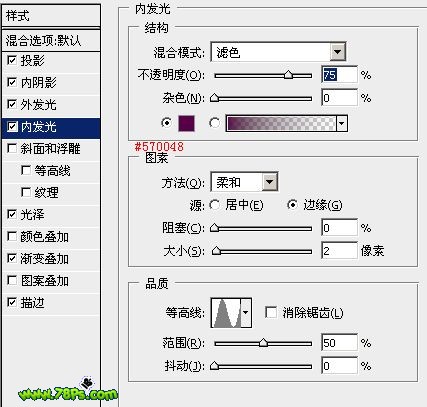本教程介绍漂亮的紫色水晶发光字效果的制作方法。制作基本上是利用图层样式来完成。作者把文字设为几个图层,先加好图层样式,然后用滤镜再加上简单的纹理。最后装饰一些星光效果即可。
最终效果
| 1、新建一个500*500大小的背景文档,用渐变工具从中心拉一个径向渐变,渐变颜色如图。 |
| 2、打开下面的纹理素材,拖进来,按CTRL+T改变大小到适合为止。模式为叠加,按SHIFT+CTRL+U去色。 |
| 3、选择文字工具输入字母“K”,大小为300点,锐利。重点是这个字体,这里使用非常著名的字体Museo,因为网上比较难找,所以我已经在国外的网站下载下来。下载好后,把字体文件复制到C:\WINDOWS\Fonts,然后把该字母图层载入选区,执行选择--扩展(50像素)。 |
| 4、新建一个图层在字母图层上面,填充颜色白色到该选区。 |
6、现在来添加惊人的效果吧,图层--图层样式--混合选项,分别添加以下样式即可。
投影: |
扫码关注公众号 获取更多设计资源...
↓↓↓
【白嫖福利 | 限时领取】
摹客超级版会员(价值1250元)解锁摹客协作、摹客RP、摹客DT所有功能。
公众号主页发送 “激活” 免费获取 激活码
↓↓↓
公众号主页发送 “字体” 获取 全套可商用字体包...
↓↓↓
公众号主页发送 “vi” 获取 500个著名品牌vi设计手册...
随机推荐