| 光泽: |
 |
| 渐变叠加: |
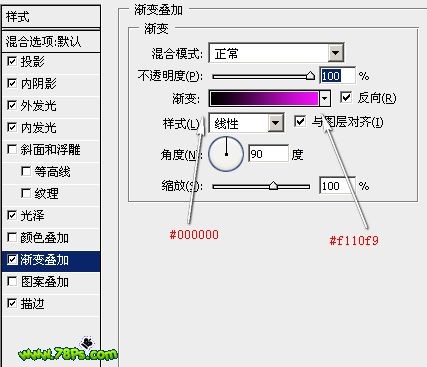 |
| 描边: |
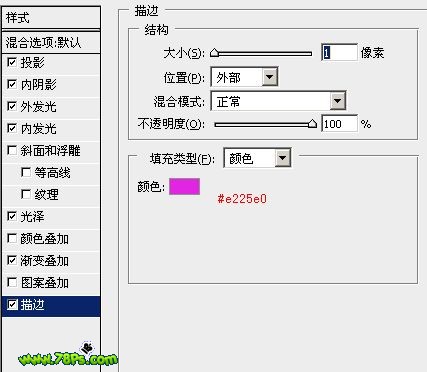 |
| 大致效果: |
 |
| 7、这步我们要制作文字的投影。 载入图层2(选择--载入选区),执行选择--变换选区,按住SHIFT+ALT键扩大选区,回车键确定变换。 |
 |
| 8、新建一个图层在图层2下面,填充黑色。 |
 |
| 9、对该图层高斯模糊10像素(滤镜--模糊--高斯模糊),不透明度降低到50%。 |
 |
| 10、再次载入图层2,按D键重置前景色、背景色,新建一个图层在图层2上面,执行云彩滤镜(滤镜--渲染--云彩)。 |
 |
| 11、模式设置为叠加。 |
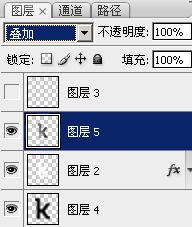 |
 |
| 12、最后我们添加一些闪光效果。先设置画笔大小为1px,前景色为白色;然后用钢笔工具画出路径,描边路径即可。 |
 |

扫码关注公众号 获取更多设计资源...
↓↓↓
【白嫖福利 | 限时领取】
摹客超级版会员(价值1250元)解锁摹客协作、摹客RP、摹客DT所有功能。
公众号主页发送 “激活” 免费获取 激活码
↓↓↓
公众号主页发送 “字体” 获取 全套可商用字体包...
↓↓↓
公众号主页发送 “vi” 获取 500个著名品牌vi设计手册...
↓↓↓
【白嫖福利 | 限时领取】
摹客超级版会员(价值1250元)解锁摹客协作、摹客RP、摹客DT所有功能。
公众号主页发送 “激活” 免费获取 激活码
↓↓↓
公众号主页发送 “字体” 获取 全套可商用字体包...
↓↓↓
公众号主页发送 “vi” 获取 500个著名品牌vi设计手册...
标签:发光字效果





















