| 26、前景色为粉红色,画笔模式为叠加,在人物指甲上细致的涂上颜色,如图所示。 |
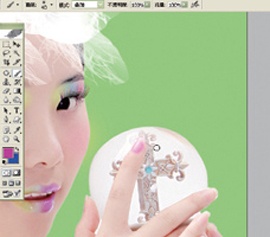 |
| 27、继续设置画笔,参数如图所示。 |
 |
| 28、新建图层,将前景色设置成黄色,在水晶球上画出不规则黄点,再将前景色设置成白色,同样画出不规则白点,效果如图所示。 |
 |
| 29、在人物头纱上也同样画出不规则白点,效果如图所示。 |
 |
| 30、打开花纹素材。 |
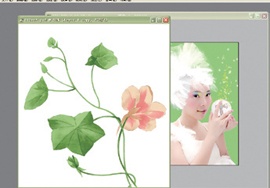 |
| 31、将花纹素材拖入图片中,适当调整好位置,多次复制花纹,将其中的一些花纹图层适当降低不透明度,做为背景色,用文字工具在图片上打出文字即可。 |
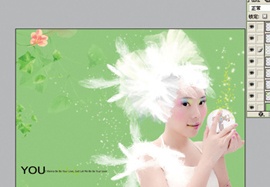 |
| 32、合并所有图层,将人物圈出来反选,羽化值为250 像素。 |
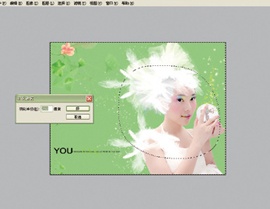 |
| 33、曲线加深调整,效果如图 。 |
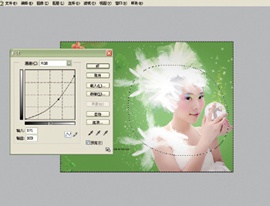 |
| 34、最后用加深减淡工具在图片四周和人物头纱处做适当处理,让整个图象更有层次感,完成最终效果。 |
 |
 |

扫码关注公众号 获取更多设计资源...
↓↓↓
【白嫖福利 | 限时领取】
摹客超级版会员(价值1250元)解锁摹客协作、摹客RP、摹客DT所有功能。
公众号主页发送 “激活” 免费获取 激活码
↓↓↓
公众号主页发送 “字体” 获取 全套可商用字体包...
↓↓↓
公众号主页发送 “vi” 获取 500个著名品牌vi设计手册...
↓↓↓
【白嫖福利 | 限时领取】
摹客超级版会员(价值1250元)解锁摹客协作、摹客RP、摹客DT所有功能。
公众号主页发送 “激活” 免费获取 激活码
↓↓↓
公众号主页发送 “字体” 获取 全套可商用字体包...
↓↓↓
公众号主页发送 “vi” 获取 500个著名品牌vi设计手册...
标签:





















