原作者:Wojciech Pijecki
翻译:活力盒子
如需转载 请注明:来自活力盒子以及原作者信息。
最终效果预览:
第二部分
我们将开始在我们的飞溅里创建文本倒影,所以你需要下载Xara3D 6 的试用版。你也可以使用Adobe Illustrator制作,但我强烈建议使用Xara。
使用的图片:
- abstract lights 来自 123rf.com (需要付费才可以下载)
- bubbles 来自 123rf.com(需要付费才可以下载)
- metal texture 来自cgtextures.com (没有找到 抱歉)
- another metal texture 来自 cgtextures.com(没有找到 抱歉)
- papertexture 来自 cgtextures.com(没有找到 抱歉)
- ice crack 来自 sxc.hu (免费下载 但需要注册)
- ink brushes 来自 brusheezy.com (免费下载)
- watercolor 笔刷来自 brusheezy.com(免费下载)
步骤1:让我们继续,在飞溅的水中添加文本倒影
我们现在将要创建文本的倒影。为此,你需要打开Xara3D 6,再用Agenda字体创建一个相同的文本。同样大小但是不同的视角(下图2)。我们为什么要这样做呢?那么,这时你需要闭上眼睛并想象反射的情景。再看下图2。如果你想像文本垂直翻转,你就能得到我们原始文本的镜面反射。
文本反射的颜色不如第一部分的颜色重要,文本几乎不可见,因此我们可以用任何形式变深它,并抹去它的一部分。但一定要记住,文本是粉红色的(正如我们原来的文本)。
如果你已经生成了这个文本,那就按下图3保存它(导出)。
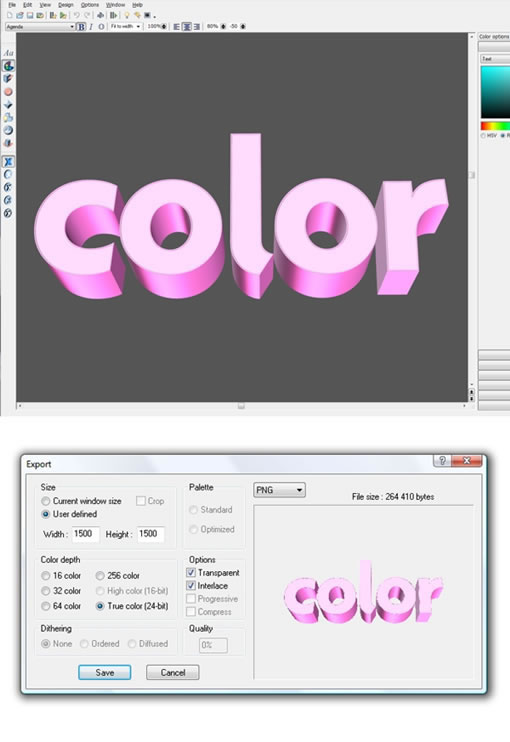
步骤2:创建倒影,调整
把反射的文字放到我们的主文档里,命名为“reflection”(倒影),把它放到图层面板中主要文本的下方(在文本阴影之下)。然后点击Command + T键(自由变换)垂直翻转,然后使用弯曲调整文本的倒影(下图2)。
好了,现在如果你的文本像我的一样亮,使用减淡工具(O),设置范围为中间调,变暗它一点(下图3)。它看起来不错但仍然有点亮。我决定减少一点饱和度(图像>调整>色相/饱和度,并增加-22值的饱和度)。

步骤3:修饰倒影,添加飞溅光泽
这种反射仍然需要一些修饰。因此,去图层面板,选择“reflection”层,然后给它添加一个图层蒙板。现在使用渐变工具(G),改变其颜色为黑色(同时选中图层蒙板)从文本的底部到顶部拖动渐变(下图1)。
下一步按住命令键点击“reflection”图层的缩略图选择选区。在它上面创建一个新层,命名为“reflection touch up”(反射修饰),改变层的混合模式为正片叠底。在调色板中挑选粉红色(#853b6d),然后使用画笔工具(B)。保持笔刷柔软,开始在选区内侧涂抹(下图2)。
现在,确保你还在使用你的画笔工具(B),并确保它设置为0%硬度和5-10%的流量。选择白色,去图层面板,在飞溅图层之上创建一个新层,命名为“splatter shine”(飞溅的光泽),改变它的混合模式为叠加。现在使用画笔,开始在飞溅上画光泽(下图3、4、5)。
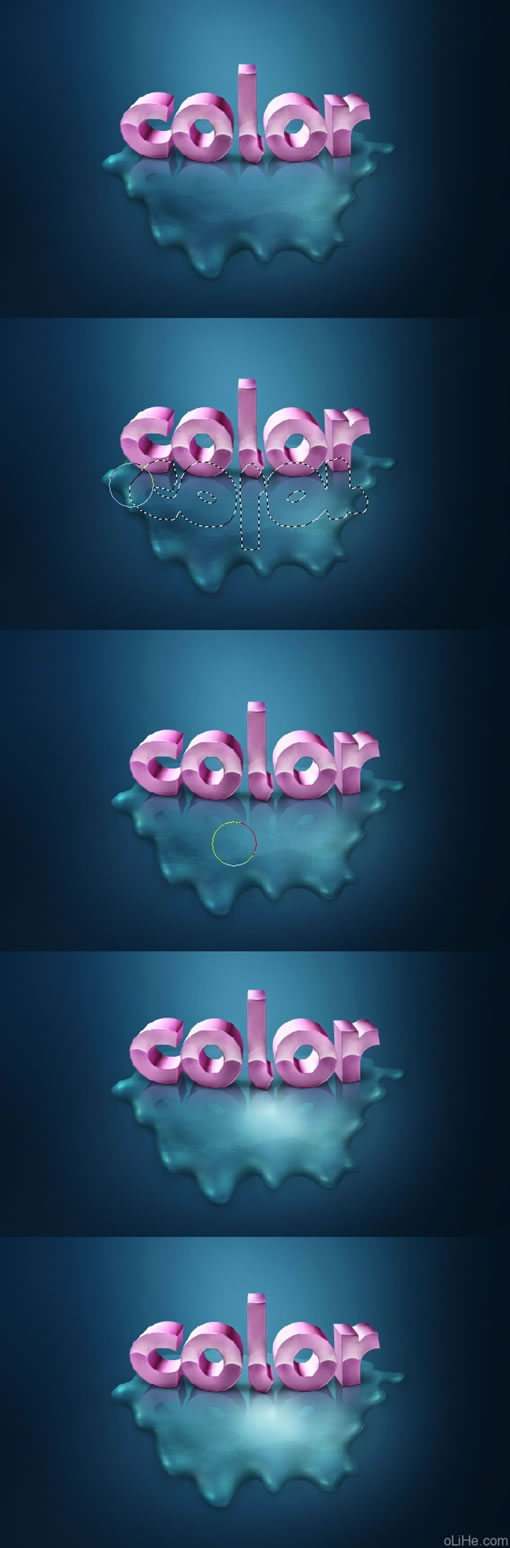
步骤4:添加污点泼溅笔刷
在做之前第一个需要注意的是在飞溅阴影之下创建一个新图层组。然后打开下载的笔刷包,选择一个大的污点笔刷(笔刷如下图1)。创建一个新层,命名为“Brush”(笔刷)。使用#cceeff色,并将其设置在整个飞溅上。然后去滤镜>锐化>USM锐化,设置数量约为80-90%(下图1)。
完成之后,回到飞溅选区,在仍然选择着“Brush”图层的情况下按删除键,(见下图2)。现在,按Command + D取消选区,下一步更改“Brush”图层的不透明度为30%,并设置其混合模式为叠加(你应该得到类似下图3的效果)。
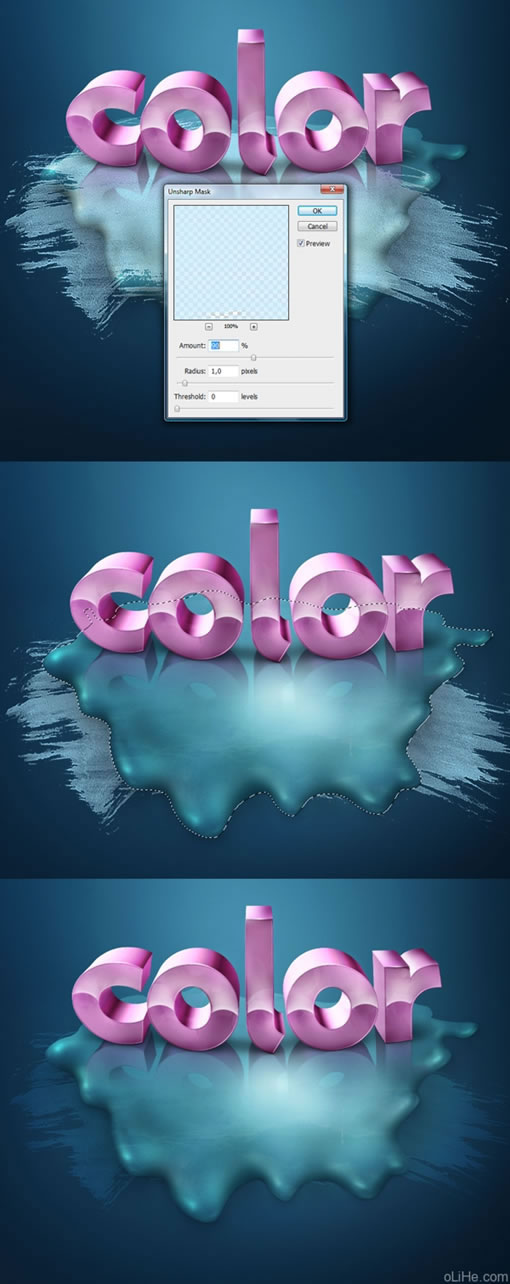
步骤5:更多的污点笔刷
基本上这有两种添加笔刷的方法,第一个已经在上一步展示过了,第二种见下图。你需要回到飞溅选区,然后去选择>反向。创建一个新层,设置其混合模式为叠加。使用画笔工具(B),选一个不错的泼溅画笔,在飞溅的外边添加(见下图1)。设置图层的不透明度,透明度越高颜色越重。 不断增加笔刷直到你满意。画笔以及橡皮擦工具(E)相结合。慢慢调整,这步挺麻烦,需要耐心。
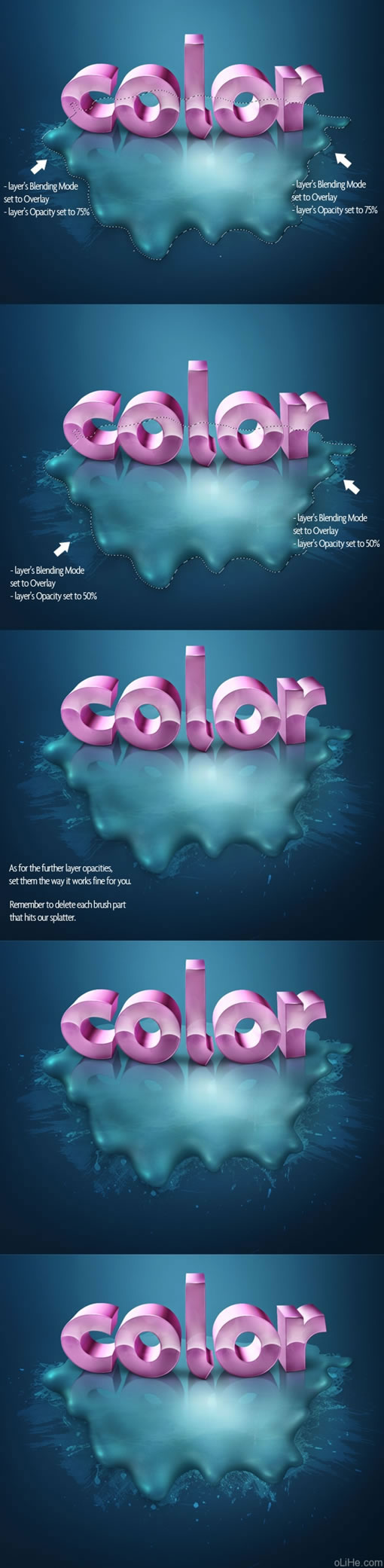
步骤6:增强飞溅的阴影
现在让我们回到飞溅阴影。之前我们做了一个小的阴影,现在在新的表面,我们需要加强它。请参阅教程中第一部分添加的阴影,使用画笔工具(B)。设置颜色为深蓝色(#125361),使用软笔刷添加更多的影子。像教程的第一部分那样做就不错,只需添加一点点阴影,无需做任何选区。



↓↓↓
【白嫖福利 | 限时领取】
摹客超级版会员(价值1250元)解锁摹客协作、摹客RP、摹客DT所有功能。
公众号主页发送 “激活” 免费获取 激活码
↓↓↓
公众号主页发送 “字体” 获取 全套可商用字体包...
↓↓↓
公众号主页发送 “vi” 获取 500个著名品牌vi设计手册...

























