| 6、新建一个图层,盖印图层。如果觉得光斑还不够大,可以再执行一次:滤镜 > 艺术效果 > 绘画涂抹,把画笔大小设置大一点,大致完成的效果如下图。 |
 <图9> |
| 7、现在开始处理人物部分。把背景图层复制一层,按Ctrl + Shift + ] 把背景副本置顶。加上图层蒙版,用黑色画笔把背景部分擦出来,效果如下图。 |
 <图10> |
| 8、新建一个图层,盖印图层。执行:滤镜 > 模糊 > 高斯模糊,数值为5,确定后把图层混合模式改为“柔光”,加上图层蒙版,用黑色画笔把人物部分擦出来,效果如下图。 |
 <图11> |
| 9、新建一个图层,盖印图层。简单的给人物磨下皮,方法任选,也可以使用外挂滤镜磨皮。 |
 <图12> |
| 10、创建色彩平衡调整图层,对中间调进行调整,参数设置如图13,效果如图14。 |
 <图13> |
 <图14> |
| 11、创建可选颜色调整图层,对红色进行调整,参数设置如图15,确定后用黑色画笔把人物头发部分擦出来,如图16。 |
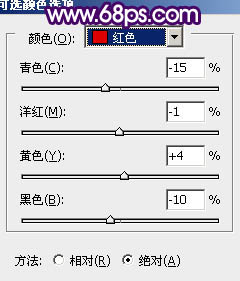 <图15> |
 <图16> |
| 12、创建曲线调整图层对蓝色进行调整,参数设置如图17,效果如图18。 |
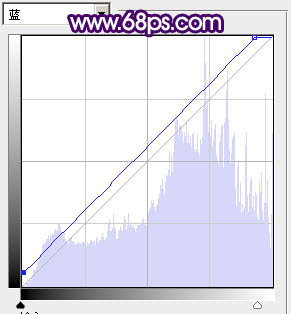 <图17> |
 <图18> |
| 13、新建一个图层,选择渐变工具,颜色设置为黑白线性渐变,由中心向四周拉出径向渐变,确定后加上图层蒙版,用黑色画笔把人物及周围部分擦出来,图层不透明度改为:10%,如下图。 |
 <图19> |
| 14、创建亮度/对比度调整图层,适当把对比度加大一点,确定后只保留人物脸部,其它部分用黑色画笔擦掉,效果如图21。 |
 <图20> |
 <图21> |
标签:













